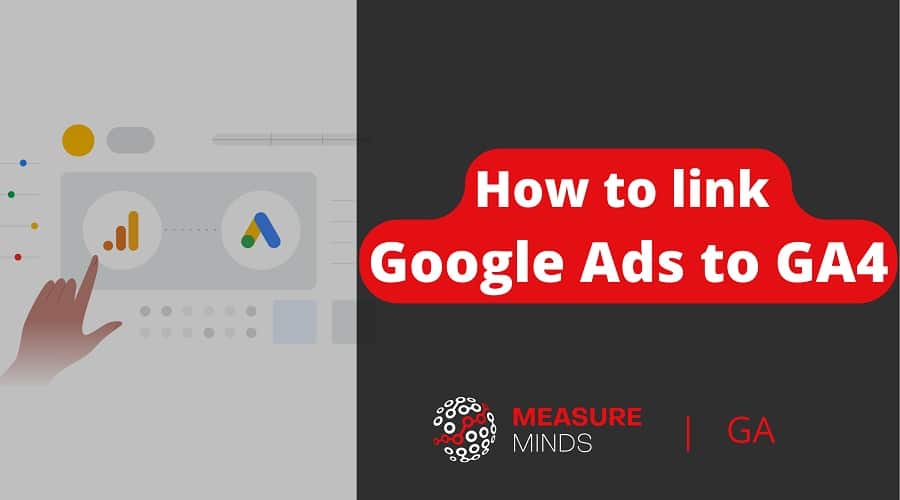
How to link Google Ads to Google Analytics 4
It’s time to link Google Ads to GA4. Doing so unlocks insights into your audience’s behaviour, helping you fine-tune your strategies.
This article assumes that you have already set up a GA4 property.
How to link Google Ads to GA4
Let’s dive into the steps to connect your GA4 property with Google Ads:
1. Get editor permission for GA4 and admin access to Google Ads
Before linking your Google Ads account to a GA4 property, ensure you have the necessary ‘editor’ permission for that property.
You’ll also need admin access to the Google Ads account that you’re trying to link.
Note: You are able to link all your GA4 properties to both individual Google Ads accounts and Google Ads Manager accounts. Plus, there’s a generous limit of creating up to 400 links property.
2. Go to Google Analytics admin settings
Open your Google Analytics account and select the desired property. Scroll down and click on the ‘Admin‘ button.
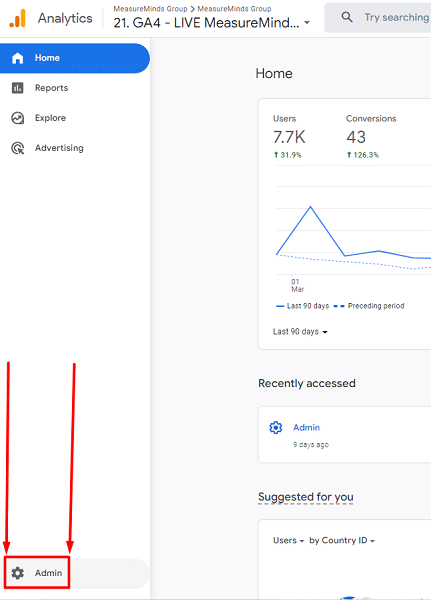
3. Select Google Ads links
Click the ‘Google ads links‘ from the ‘property‘ column.
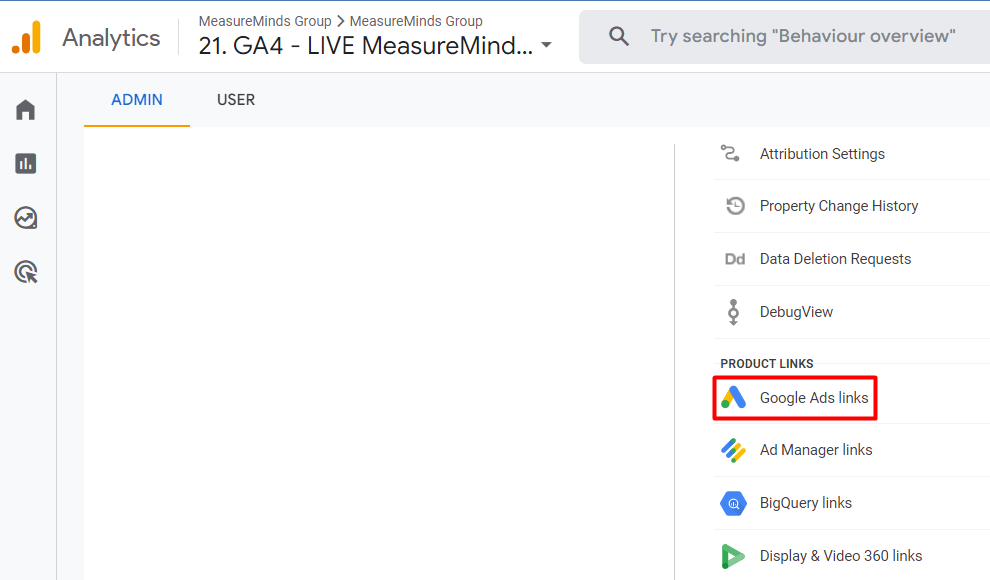
4. Select link
Then click on the ‘Link’ option
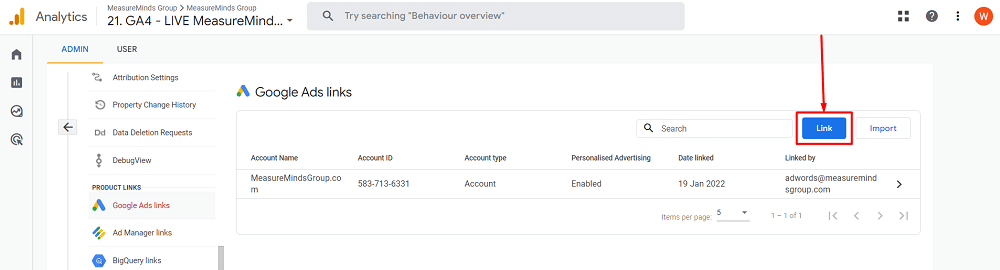
5. Select ‘choose Google Ads accounts’
Click on the link saying “Choose Google ad accounts.”
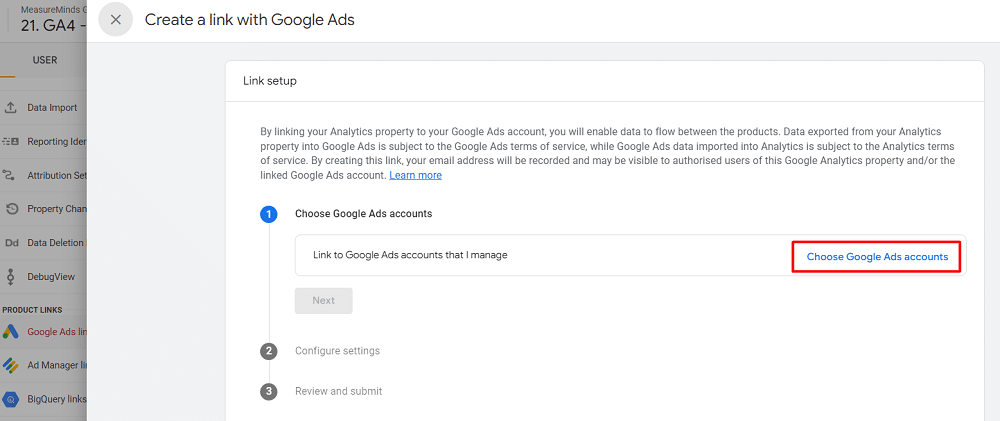
6. Chose the Google Ads accounts you want to link
Choose your desired Google Ads account to connect to your GA4 property, then click the ‘Confirm’ button.
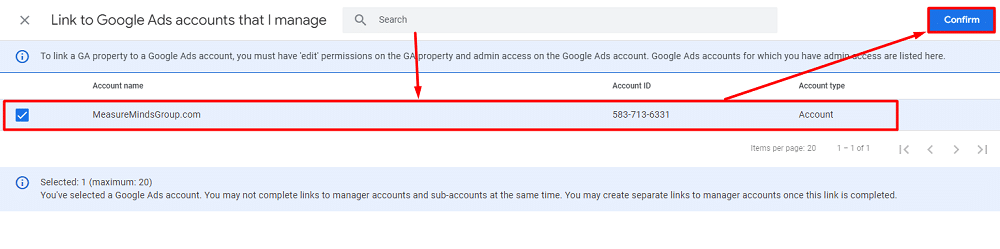
Note: For the Google Ads accounts you have ‘Admin’ access, you can only see those.
Then select the “Next” option.
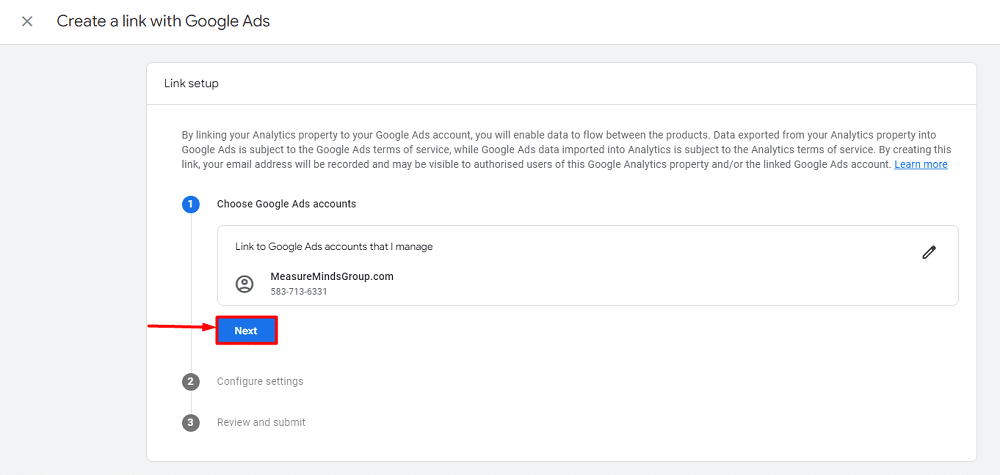
7. Choose your configuration settings
You will see a screen like the one below:
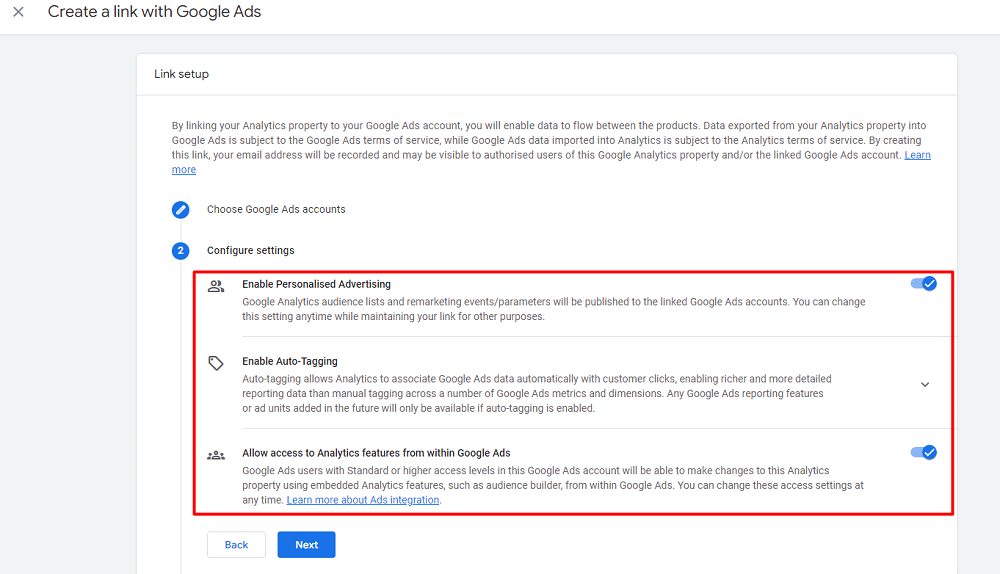
Next, you’ll see the option to disable the following features: ‘Personalized Advertising’ and ‘Auto-Tagging‘.
When you choose to disable Personalized Advertising and Auto-Tagging when connecting Google Ads to GA4, the following will happen:
What happens when you disable personalised advertising?
When you disable Personalised Advertising, Google cannot collect data about your users’ interests and demographics. This data is used to show your ads to people who are more likely to be interested in them. As a result, you may see a decrease in the impressions and clicks your ads receive.
In order to disable ‘Personalized Advertising’, simply hit the toggle button to ‘OFF’.
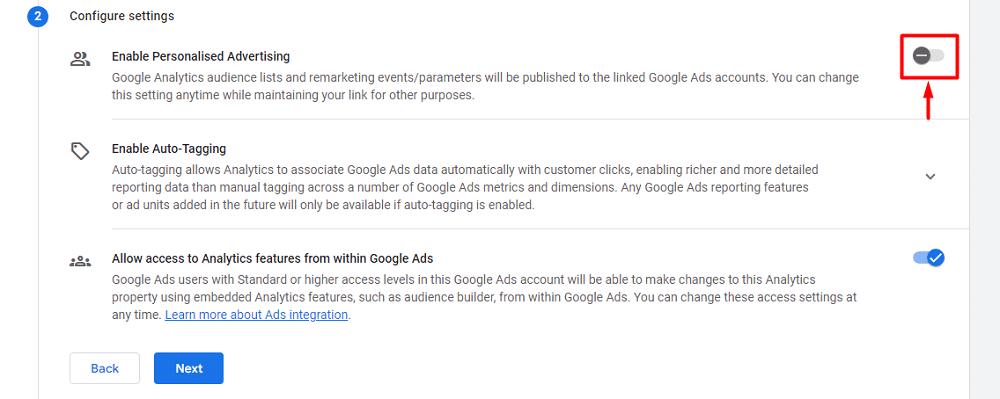
What happens when you disable auto-tagging?
When you disable Auto-Tagging, Google will not automatically add tracking codes to your website’s pages when someone clicks on one of your ads. This means you must manually add the tracking code to your pages. If you do not do this, you will not be able to track the performance of your ads in Google Analytics.
In order to disable ‘Auto-Tagging’, first hit the down arrow button:
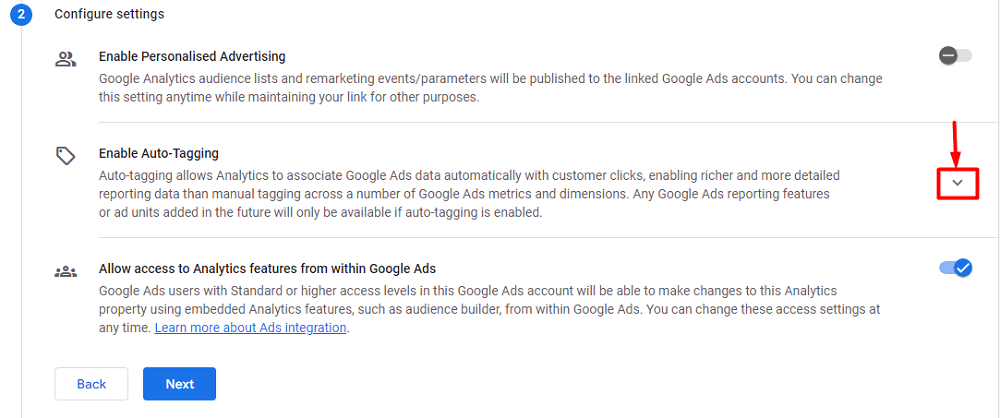
Then select “Leave my auto-tagging settings as they are” from the dropdown.
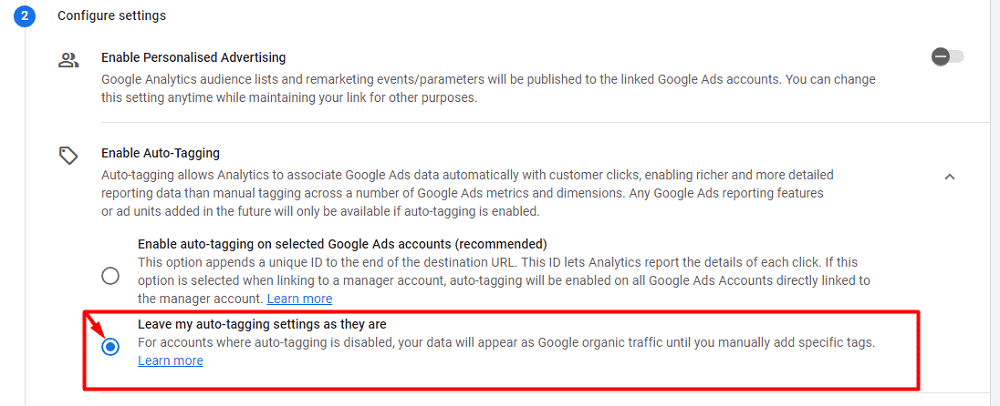
We recommend keeping “Personalized Advertising” and “Auto-Tagging” enabled.
Now click the “Next” button.
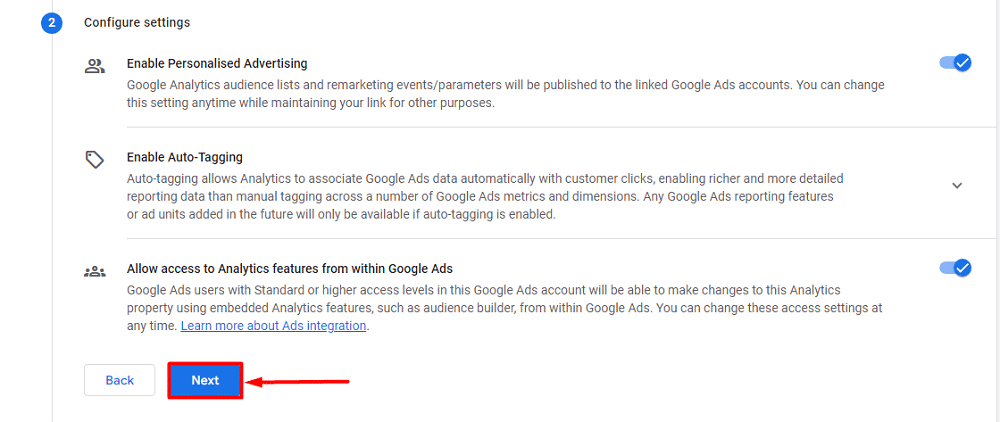
8. Review your configuration and submit
Now, take a moment to check all the configuration settings we’ve set so far. If everything looks in order, simply hit the “Submit” Button.
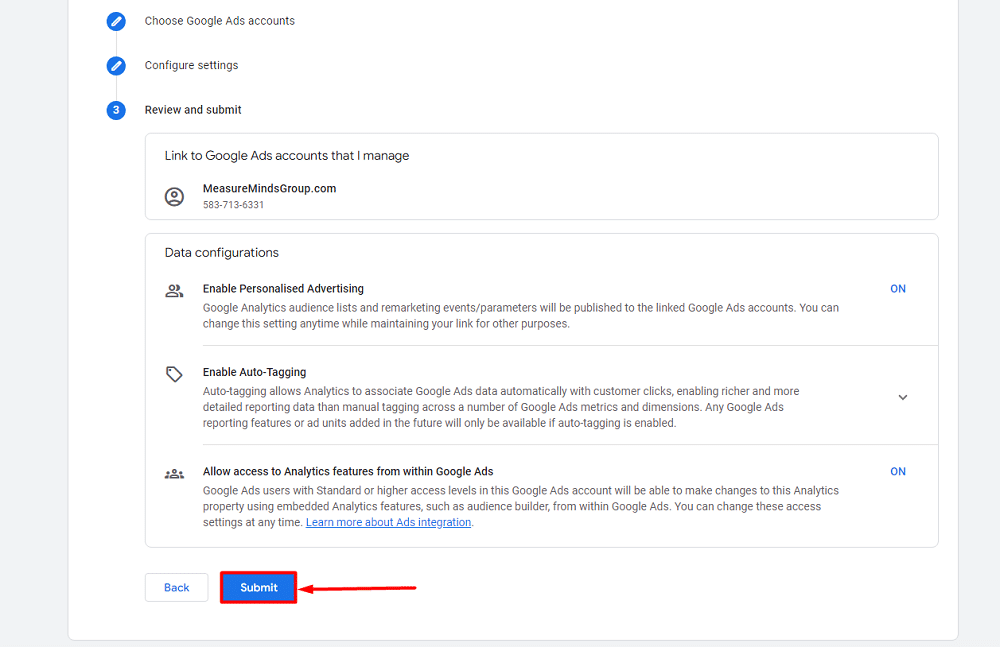
You should now be looking at a screen confirming the successful linking of your GA4 property with your chosen Google Ads account(s). You now know how to link Google Ads to Google Analytics
What data is imported into GA4 from Google Ads
When you link your Google Ads account to your Google Analytics 4 property, the following data is imported from Google Ads to GA4:
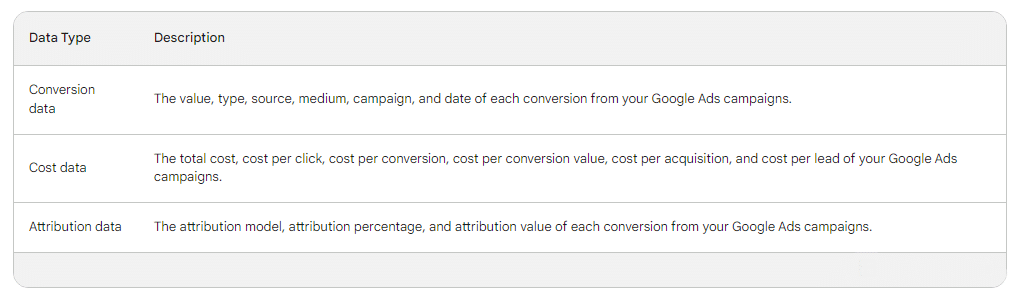
Conversion data
Conversion value
It represents the value of each conversion. It can be set manually or automatically.
Conversion type
It refers to the kind of conversion—for example, a purchase, a lead, or a sign-up.
Conversion source
This is the source of the conversion—for example, a search ad, a display ad, or a video ad.
Conversion medium
It concerns the medium of the conversion—for example, Google Search, Google Display Network, or YouTube.
Conversion campaign
It refers to the campaign that drove the conversion.
Conversion date
This is the date of the conversion.
Cost data
Cost
The total cost of your Google Ads campaigns.
Cost per click
It shows the average cost of each click on your Google Ads ads.
Cost per conversion
The average cost of each conversion from your Google Ads campaigns.
Cost per conversion value
This is the average cost of each conversion from your Google Ads campaigns, considering each conversion’s value.
Cost per acquisition
It refers to the average cost of acquiring each new customer from your Google Ads campaigns.
Cost per lead
It gives the average cost of acquiring each new lead from your Google Ads campaigns.
Attribution data
Attribution model
The model that Google Ads uses to attribute conversions to your marketing channels. Several different attribution models are available, each with advantages and disadvantages.
Attribution percentage
This is the percentage of each conversion attributed to each marketing channel. This percentage is calculated using the attribution model that you have selected.
Attribution value
This shows the value of each conversion that is attributed to each marketing channel. This value is calculated using the attribution model you selected and each conversion’s value.
Where to find Google Ads data in GA4
There are a few different ways to find Google Ads data in GA4.
Reports > Acquisition > Acquisition Overview > View Google Ads campaigns card
This card provides a comprehensive overview of your Google Ads campaigns, including metrics such as clicks, cost, cost per click, and return on ad spend. You can also select different Google Ads dimensions, such as ad group name, keyword text, and query.
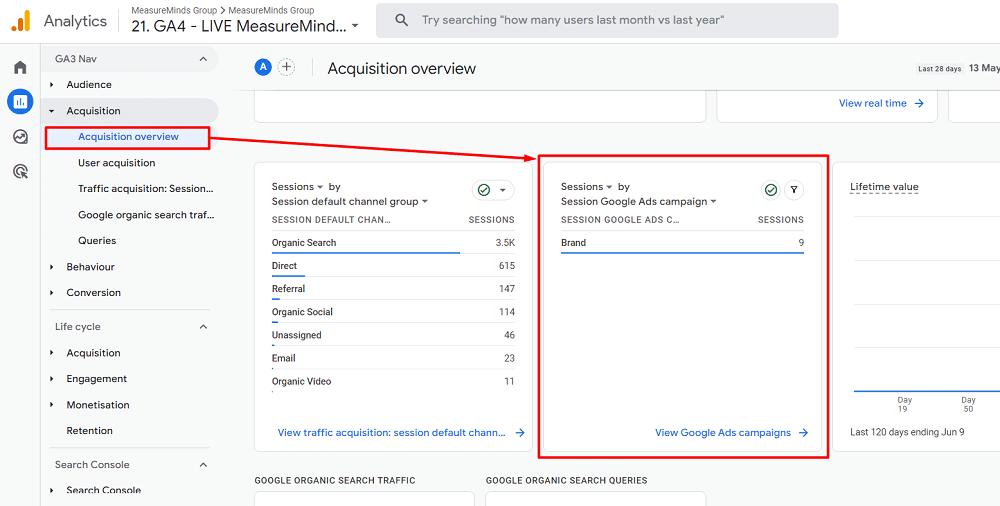
Reports > Acquisition > User acquisition > Select Google Ads dimensions
This report shows how users find your website through different channels. But unfortunately, you can’t find ad-related metrics here.
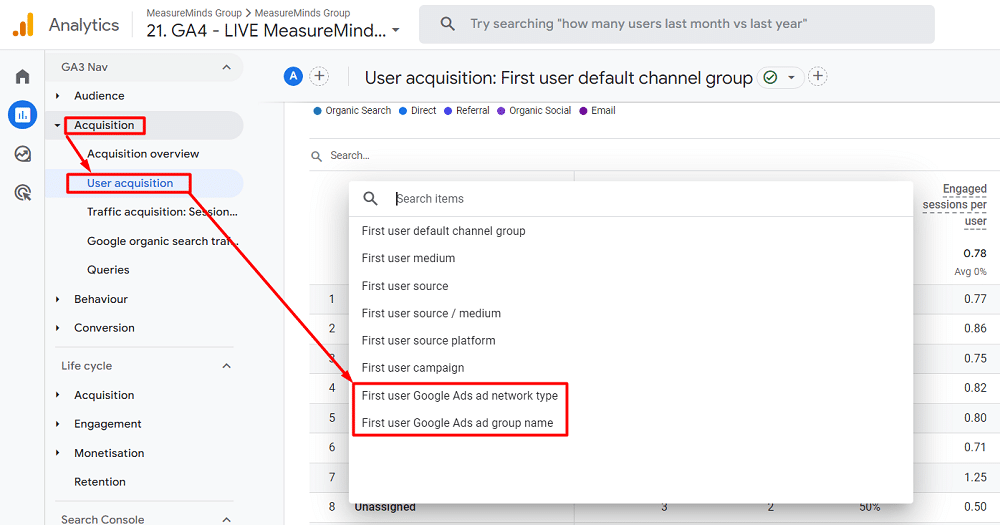
Reports > Acquisition > Traffic acquisition
You can then select the “Session campaign” dimension to see which marketing campaigns are driving the newest sessions. However, this would also include other campaigns being tagged with UTMs, and you won’t see any Google Ads-specific metrics here.
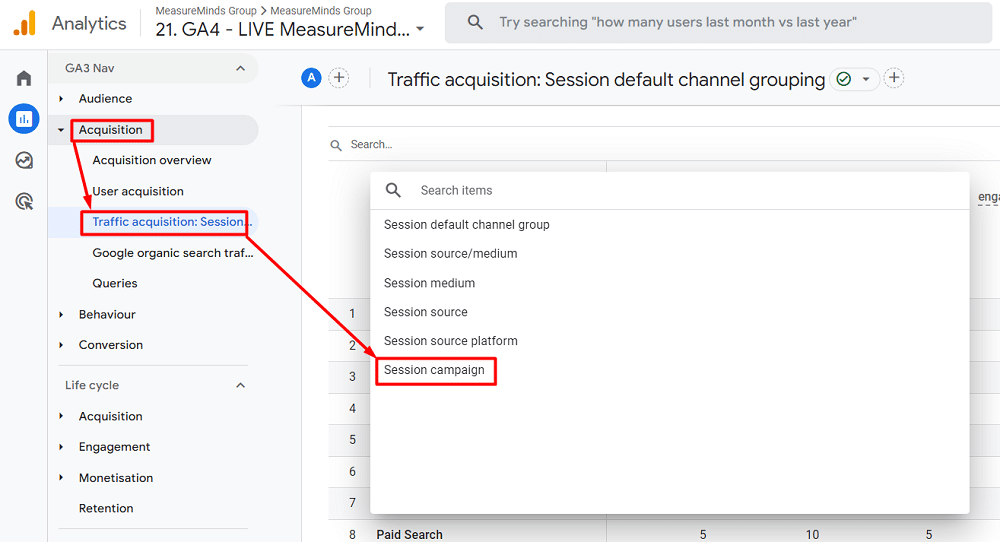
Explorations
You can also create explorations reports for Google Ads in GA4. This gives you the flexibility to add whatever metrics are important to you and apply any segments to get more context.
Whichever method you use to find Google Ads data in GA4 depends on your needs.
If you want a comprehensive overview of your Google Ads data, the first one is a good option. If you want to see how users came to your website through Google Ads, then both the second & third options from the list are good picks.
And if you want the flexibility to add whatever metrics are important to you, Explorations is the one you should look into. Once you have found the Google Ads data you are looking for, you can start digging more to make the necessary adjustments for improving your ROI.
Data discrepancies between GA4 and Google Ads
You can encounter some cases where the data from GA4 and Google Ads accounts do not match but that’s pretty normal. There are several common reasons for that, depending on each business account.
Here are some of the common reasons for discrepancies between GA4 and Google Ads:
Google Ads and Google Analytics use different dates of transaction
Google Ads reports conversions against the date/time of the click that led to the conversion. Analytics uses the date/time of the conversion itself. Note that the All conv. (by conv. time) column shows the number of conversions imported from Analytics based on the date of the conversion rather than the date of click.
Attribution models
The discrepancy often lies in each platform’s distinctive attribution models. Google Ads typically utilises the last-non-direct-click model, whereas GA4 uses a data-driven attribution model, accrediting each relevant interaction point. This difference might result in an increased number of conversions on Google Ads.
Note: Google is developing a ‘Conversion Differences’ report within GA4. This report will enable users to compare differences between both tools based on their distinct attribution models.
Different metrics
Google Ads primarily measures clicks and ad impressions, while GA4 is more interested in sessions, engaged sessions, and views. Therefore, multiple clicks on the same ad that lead to the website will be counted individually in Google Ads, while GA4 will consider them as a single session.
UTM tagging
Failing to enable Auto-Tagging or improperly tagging URLs can lead to discrepancies. Data may become distorted and fail to be correctly attributed to your Google Ads campaigns.
Data Sampling
In GA4, large data sets or long-range data may invoke sampling, meaning you won’t have access to all the data for analysis. You can get around this by shortening the time range or exporting the data to BigQuery for comprehensive analysis.
Inaccurate or Missing Tracking
If your tracking setup is erroneous or absent on specific landing pages, it can generate inconsistencies. A common pitfall is when cross-domain tracking malfunctions, causing broken sessions, resulting in more data appearing in Google Ads and incorrect data in GA4.
Different Time Zones
Non-aligned time zones can cause data synchronisation problems. It’s a simple fix, as we can change and set matching time zones across both tools.
Usage of Ad-blockers
Users employing ad-blockers can cause data discrepancies. Ad-blockers could either block both tools entirely or inconsistently, resulting in partial data transmission. This situation can pose a challenge when attempting to compare data.
While certain circumstances may be beyond your control, efforts can be made to address them. However, it’s essential to understand that a certain level of inconsistency will always exist between these two tools. A time-tested approach would be to utilise a cloud-based tool, such as BigQuery from Google Cloud Platform, and join the tables to extract valuable insights.
For your colleagues within the department, crafting user-friendly dashboards can be a powerful way to illustrate the effects of your marketing endeavours. The crux of the matter is that understanding the root causes of discrepancies allows you to make efforts to minimise the differences.
Additional tips for avoiding data discrepancies between GA4 and Google Ads
Use the same conversion goals
Make sure you use the same conversion goals in both GA4 and Google Ads. This will help you compare apples to apples when looking at your data.
Use the same attribution model
As mentioned above, GA4 and Google Ads use different attribution models. Using the same attribution model in both cases is vital to compare the data between the two platforms.
Use the same time frame
When comparing GA4 and Google Ads data, it is crucial to use the same time frame. This will help you to ensure that you are comparing apples to apples.
Use the same data sources
Make sure you use the same data sources in both GA4 and Google Ads. This will help you to ensure that you are comparing apples to apples.
By following these tips, you can help to decode data discrepancies between GA4 and Google Ads. This will help you better understand your marketing performance and make better decisions about your campaigns.
Things to consider when linking Google Ads to GA4
Connecting GA4 to Google Ads can be a valuable way to improve your marketing campaigns. However, it is vital to be aware of the potential challenges and limitations before you make the connection. Here are some things to consider when connecting GA4 to Google Ads:
Ensure you have the correct permissions
In GA4, you need the Editor’s permission to link your account to Google Ads. In Google Ads, you need to have Admin-level access.
Test with one account before linking everything together
Don’t try connecting all your Google Ads accounts and properties to GA4 simultaneously. Start with a small subset of your data and test the connection to ensure it works properly.
Data privacy
GA4 uses a different data model than Universal Analytics, meaning some data may not be available in GA4. For example, GA4 does not collect IP addresses by default.
Data accuracy
GA4 is still under development, so the data may not be as accurate as Universal Analytics.
Reporting
GA4 offers a different set of reports than Universal Analytics. You may need to adjust your reporting strategy to accommodate the changes.
Cost
There is no additional cost to connect GA4 to Google Ads. However, you may need to invest in other resources to learn how to use GA4 and make the most of the data.
What are the advantages of connecting Google Ads to Google Analytics 4?
Connecting Google Ads to Google Analytics 4 can dramatically enhance your marketing efforts. Let’s dive deep:
Unified advertising and analysis
The most significant advantage of this integration is that you get to see the entire user journey, from ad clicks to conversion, all within a single platform. This detailed view can hugely help businesses understand their target audience better, optimising their ad strategies for improved results.
Powerful audience targeting
GA4 utilise machine learning to lay out detailed user insights, including demographics, interests, and behaviours. When it gets linked with Google Ads, One can create more optimised audiences based on the new information. As a result, businesses can better target their ads, amplifying their reach and effectiveness.
Advanced conversion tracking
The integration enables you to track the full spectrum of user interactions, not just final conversions. You can track micro-conversions such as button clicks, form fills, or video views, providing a more holistic view of user behaviour. Additionally, Upon enabling GA4’s ‘Enhanced Event Measurement’ automatically captures certain types of engagement, simplifying conversion tracking.
Improved attribution modelling
Attribution modelling in GA4 got a massive power-up, allowing for a more precise evaluation of your ad performance. It now uses data-driven models to assign conversion credit to touchpoints in the customer journey. When synced with Google Ads, you can better understand which campaigns, keywords, or ad groups are most effective.
Cross-platform measurement
GA4 is designed to work cross-platform, letting you track users across different devices and platforms. Upon connecting with Google Ads, you can explore how users interact with your ads across various platforms and devices. It can help you to adjust ad campaigns accordingly.
Optimised budget allocation
Businesses can make more informed decisions about their budget allocation when they equip themselves with a continuous flow of robust data and insights. They can identify high-performing & low-performing campaigns and channels, which can help to reallocate their ad budget to maximise ROI.
Predictive metrics
GA4’s machine learning capabilities offer predictive metrics like potential revenue from particular groups of customers. Coupling these learnings with Google Ads data can aid in creating effective marketing strategies tailored to those groups.
In conclusion, integrating Google Ads with Google Analytics 4 can supercharge your marketing initiatives. It brings advertising and analysis into a comprehensive platform that provides enhanced insights, facilitates better targeting, improves conversion tracking, and optimises budget allocation.
How to disconnect Google Ads from GA4
Google Ads and GA4 are potent tools that can help you track and measure the effectiveness of your marketing campaigns. However, there may be times when you need to disconnect the two accounts. For example, you may switch to a different marketing platform or no longer need to track data from Google Ads.
To disconnect Google Ads from GA4, you must delete the link between the two accounts. It can be done in a few simple steps:
Step 1: Verify Your Permissions
Start by checking that you have ‘editor’ permission on the GA4 property. This means you’re allowed to make changes to it.
Step 2: Check Your Google Ads Access
Next, make sure you have ‘admin’ access to the Google Ads account(s) you’re unlinking from your GA4 property.
Step 3: Go to the ‘Admin’ Section
Next, you must navigate to the ‘Admin’ section of your GA4 property. You can find it at the bottom of the left-hand panel of your GA4 account’s main dashboard.
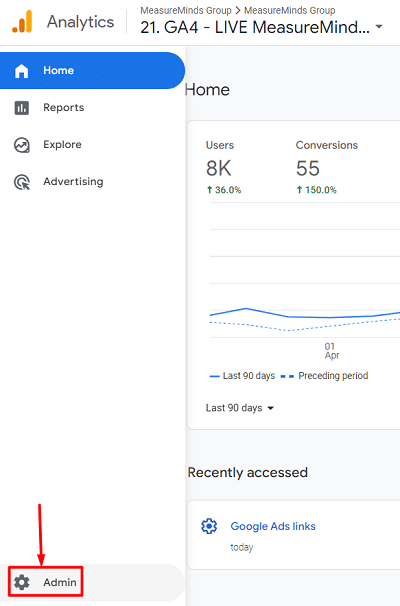
Step 4: Click on “Google Ads Links”
Look for a list under the “Property” column in the Admin section. Find “Google Ads Links” from that list and click on it.
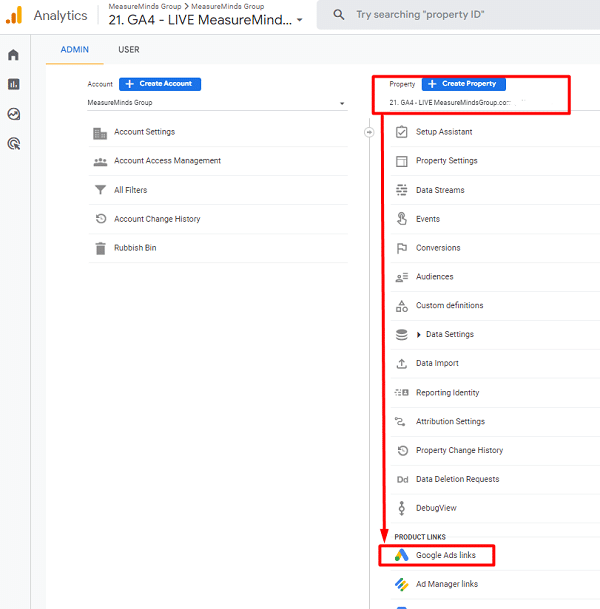
Once you are done clicking, it will take you to a new page with a list of all your Google Ads accounts linked to your GA4 property.
Step 5: Choose the Google Ads Account
From the list of Google Ads accounts, click on the one you want to disconnect from your GA4 property.
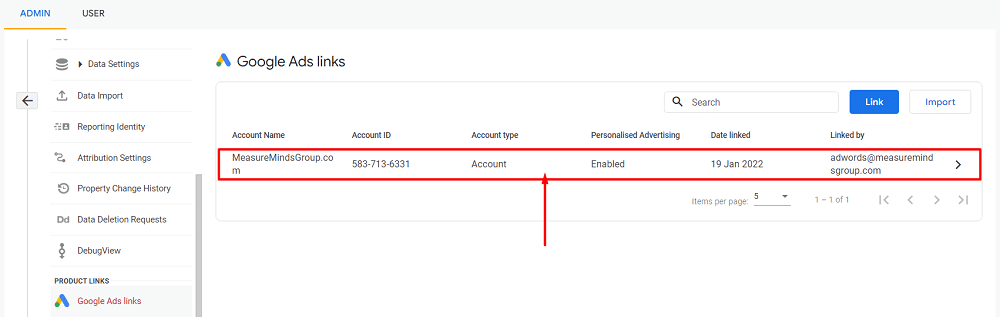
Step 6: Click on the Three Dots
Now, look at the top right corner of your screen and find the icon with three dots. Click on this icon to open a menu.
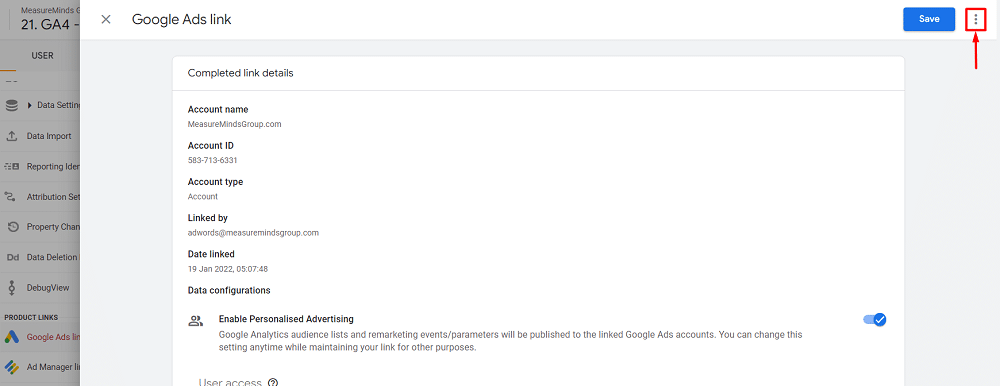
Step 7: Click on “Delete”
In the opened menu, click on the word “Delete”, which will open a pop-up box asking you to confirm your decision.
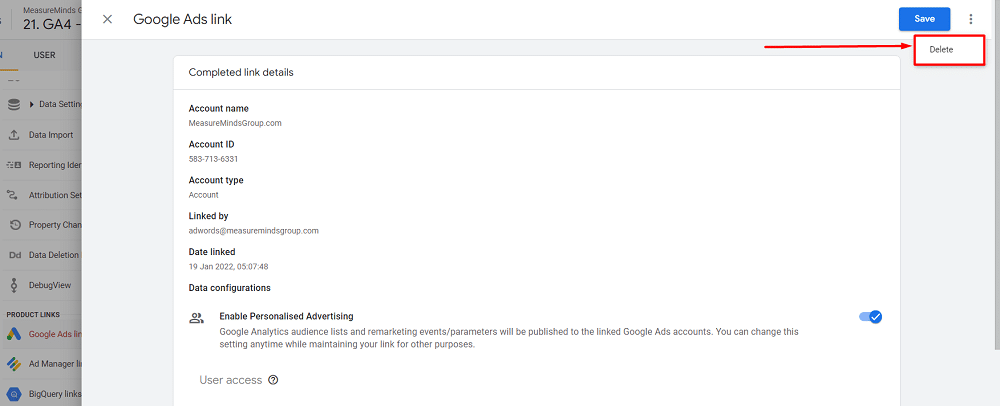
Last step! In the pop-up box, click the “Delete” button again to confirm. Remember, this is a big step. Make sure you want to disconnect your Google Ads account from your GA4 property before you click.
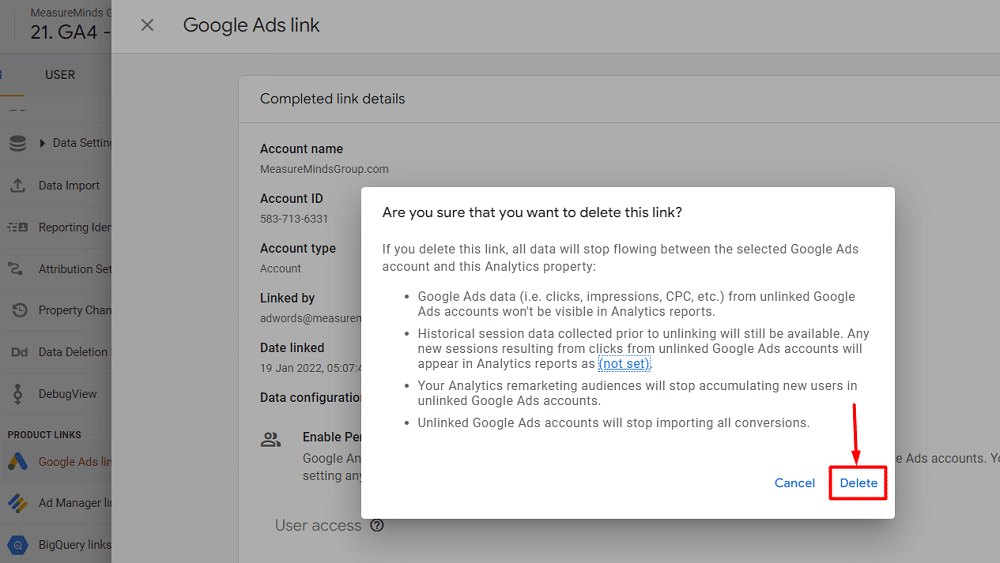
Following these steps, you can successfully unlink your Google Ads account from your GA4 property, provided you have the necessary permissions and access levels. Always exercise caution when altering linked accounts, as this can significantly affect your data analysis capabilities.
It is important to note that once Analytics data has been imported into Google Ads, it is subject to Google Ads’ terms of service. It means that Google Ads may use this data for its purposes, such as improving its advertising platform.
- How to Blend GA4 & UA Data Using BigQuery & Looker Studio - 12/07/2024
- How to do a Google Analytics 4 Audit & Mistakes to Avoid - 10/07/2024
- How to Backup & Visualize GA3 Data for Free - 27/06/2024