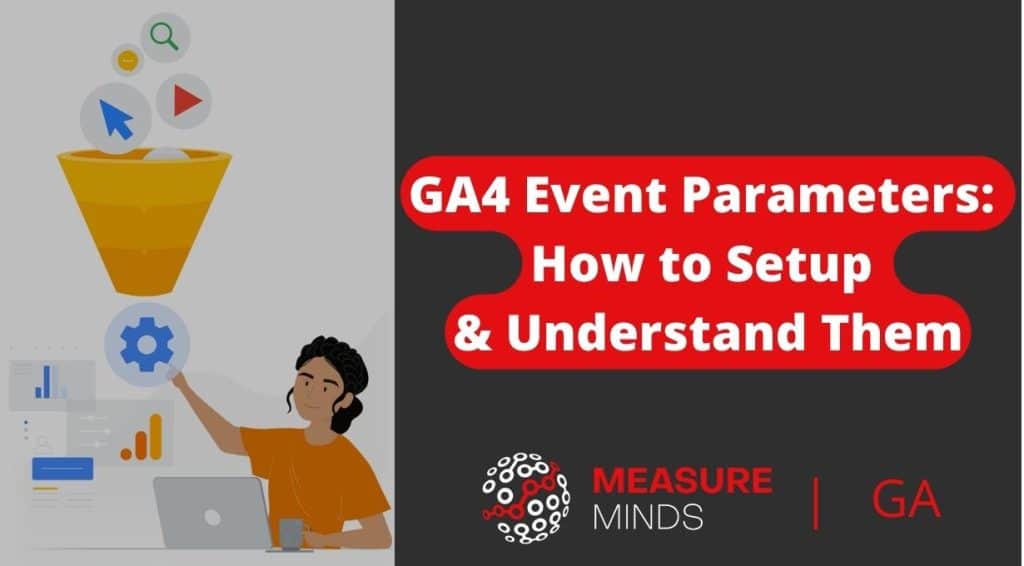
GA4 Event Parameters: How to Setup & Understand Them
Event parameters are a crucial part of Google Analytics 4 (GA4). But what exactly are they, and how can they help you get better data insights?
In this article, we’ll answer those questions. We’ll also show you how to set up GA4 event parameters.
What are event parameters in Google Analytics 4?
GA4 event parameters offer additional details you can attach to an event to provide more context about it. These parameters are expressed as key-value combinations, with the key representing the parameter’s name and the value indicating the related data for that parameter.
It’s important to remember that in GA4 every user interaction is classed as an event. This is a marked difference when comparing GA4 vs UA. In the previous version, there were many different hit types (social, page view, etc).
When digging deeper into these user interactions, understanding event parameters is essential. They can give us all sorts of insights. A parameter might tell us that the user has viewed a product or added it to a cart.
GA4 event parameters example
Let’s look at a specific example. You want to measure each time a user clicks an external (outbound) link on your site.
This helps you understand how many times a specific link is being clicked. Which in turn can be useful for:
- Tracking affiliate and conversion links.
- Seeing where your users go after exiting your site.
- Testing anchor text.
But how can you set the right parameters to get the data you want? Let’s take a look.
How does GA4 track event parameters?
GA4 tracks event parameters in different ways. Let’s consider some of GA4’s event-tracking methods.
Automatically collected parameters
There are some event parameters that GA4 collects itself. Each event within the tool has a minimum of the following five parameters:
- language
- page_location
- page_referrer
- page_title
- screen_resolution
There’s no denying that these parameters are useful. But they only really scratch the surface of our data.
GA4 has four types of events, two are automatically tracked, these are ‘automatically collected events’, and ‘enhanced measurement events’. The other two types of events are ‘custom events’ and ‘recommended events’ and these aren’t automatically tracked.
Custom parameters
Sometimes, GA4’s automatic parameters won’t do the job you need. For this situation, you’ll need to make your own custom parameter. Custom parameters can cover pretty much any area you’d like to track. They can bring much more in-depth data to your reports.
There are two types of custom parameters, these are text parameters and number parameters.
As the name suggests, the value of a text parameter is made up of text. When using this form of custom parameter, you must register them as custom dimensions in GA4. You don’t need to register them as custom metrics.
A number parameter, unsurprisingly, uses numbers for its value. Unlike a text parameter, you don’t need to register them as custom dimensions. You should, however, register them as custom metrics.
What are the benefits of using GA4 event parameters?
There are several benefits to using GA4 event parameters. Let’s look at some of the top examples.
More information
By far, the biggest advantage of event parameters is the extra information that they provide.
For example, a purchase event tells us that a user has bought a product. Currency and value are mandatory parameters. But what if we wanted to find out For that information, we need to track event parameters.
Create better user experiences
The more we understand the context of user behavior, the better the experiences we can provide and the more effectively we can run our business.
Let’s say you have a high number of purchase events using a certain currency. This suggests that you have a following in a certain market. You can alter your site to provide better experiences for these users (add translations, more relevant content, etc).
Improved data storytelling
Stakeholders want relevant, data-driven insights that can help them. Crucially they need to be able to follow along and absorb information. In short, you need to provide a clear narrative to your audience.
GA4 parameters help to improve your data storytelling. You can provide better, actionable information that your stakeholders can use.
For example, “We made X amount of profit on affiliate links this year because our link featured in this article. It outperformed our YouTube videos”.
How to setup event parameters in Google Analytics 4
Let’s look at the process of creating GA4 event parameters in more detail. We’ll start by looking at setting up event parameters using GTM.
Building event parameters with GTM
For this example, we’ll add a parameter to a ‘form_submit’ event. As well as knowing that a form has been submitted, we want to log the user’s postcode.
Let’s start by heading into GTM and creating a new event tag. To do so, head to the toolbar on your left, choose ‘Tags’, and select ‘New’ on the right.
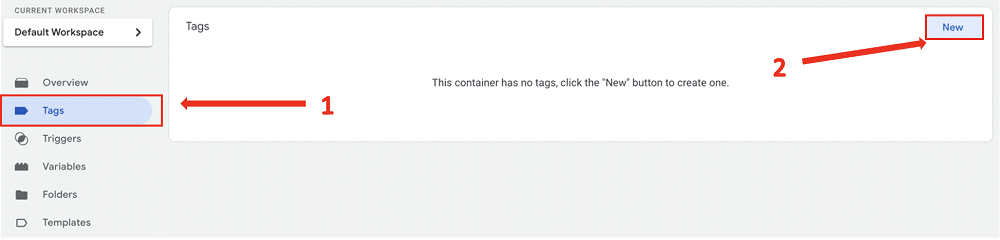
You then click ‘Tag configuration’ and choose ‘GA4 event’ from the list of tag types.
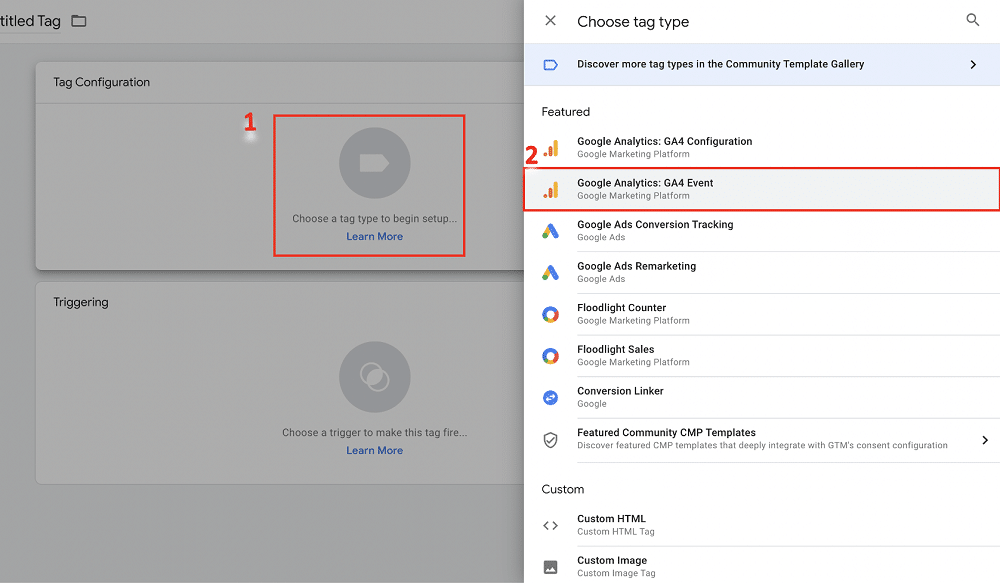
Next, we need to enter the name of our event, ‘form_submit’. Finally, we need to click ‘Event Parameters’ choose ‘Add Row’, and name it ‘postcode’.
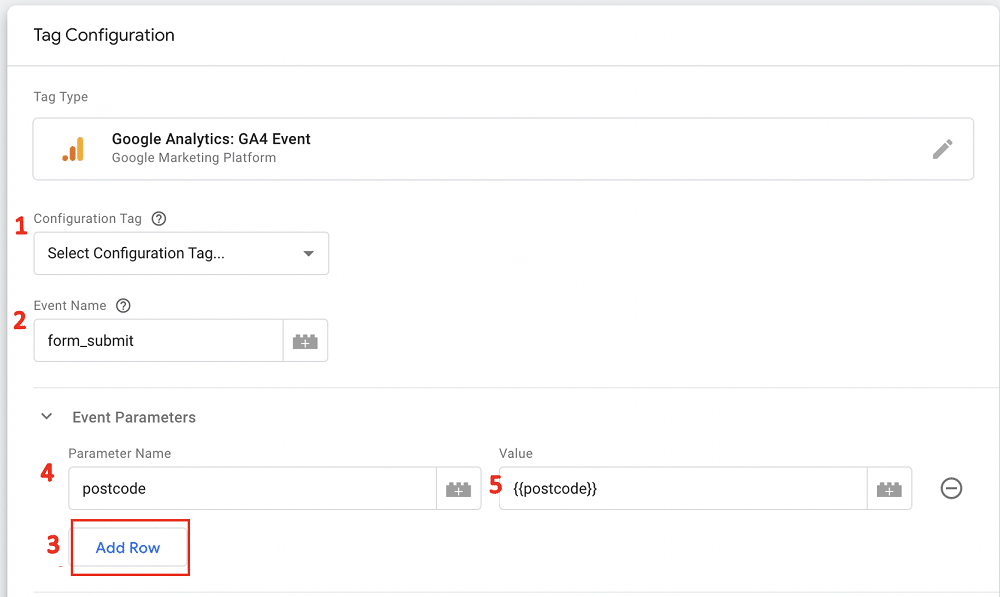
For value, we need to choose a variable. We have two options here. We can choose a preferred variable from the list, such as ‘Click Text’, or we can create a new variable.
How to create user-defined variables
We notice that the URL changes when we go to our website and fill out the form. Because of this change, we know that we can use the URL variable.
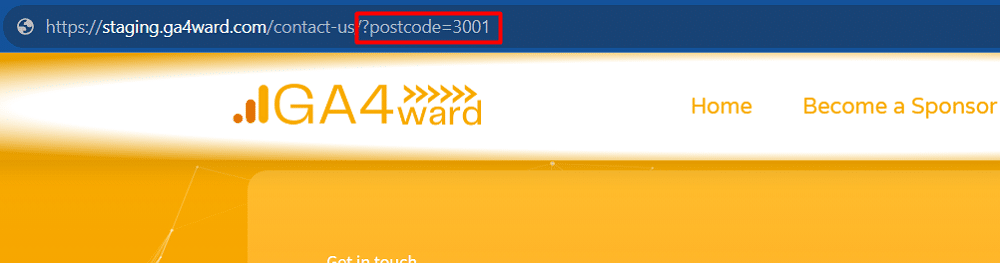
To do that, we need to select “Variables” from the left bar, and then click the “New” button on the right side of the “User-Defined Variables” section.
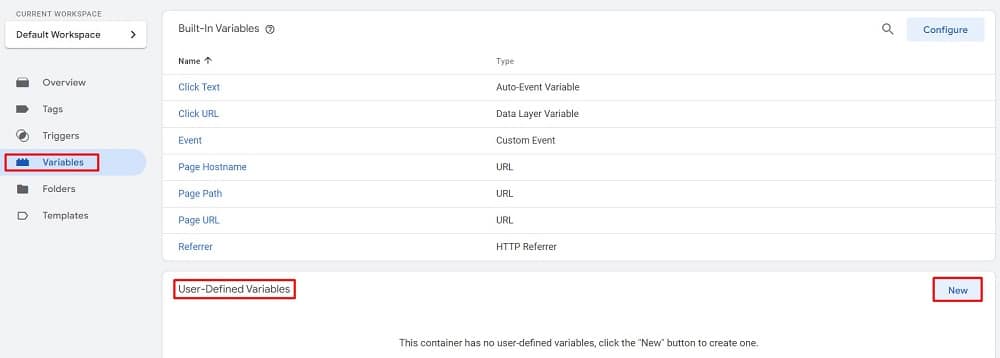
Then on the next window, give your variable a name as we named it “Postcode” & next click on the “Variable Configuration”.
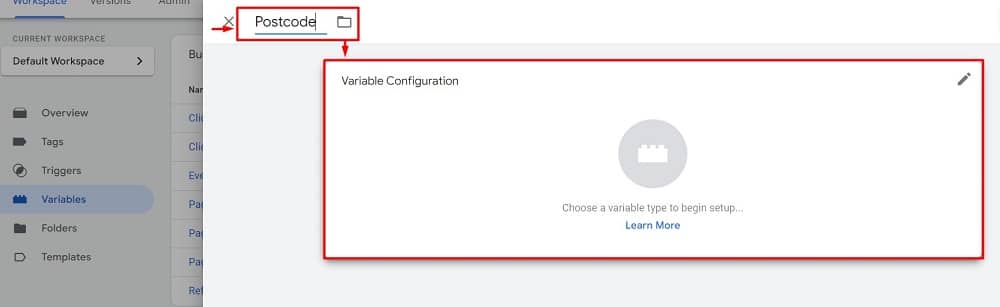
From the next window, we choose ‘URL’ from the navigation section.
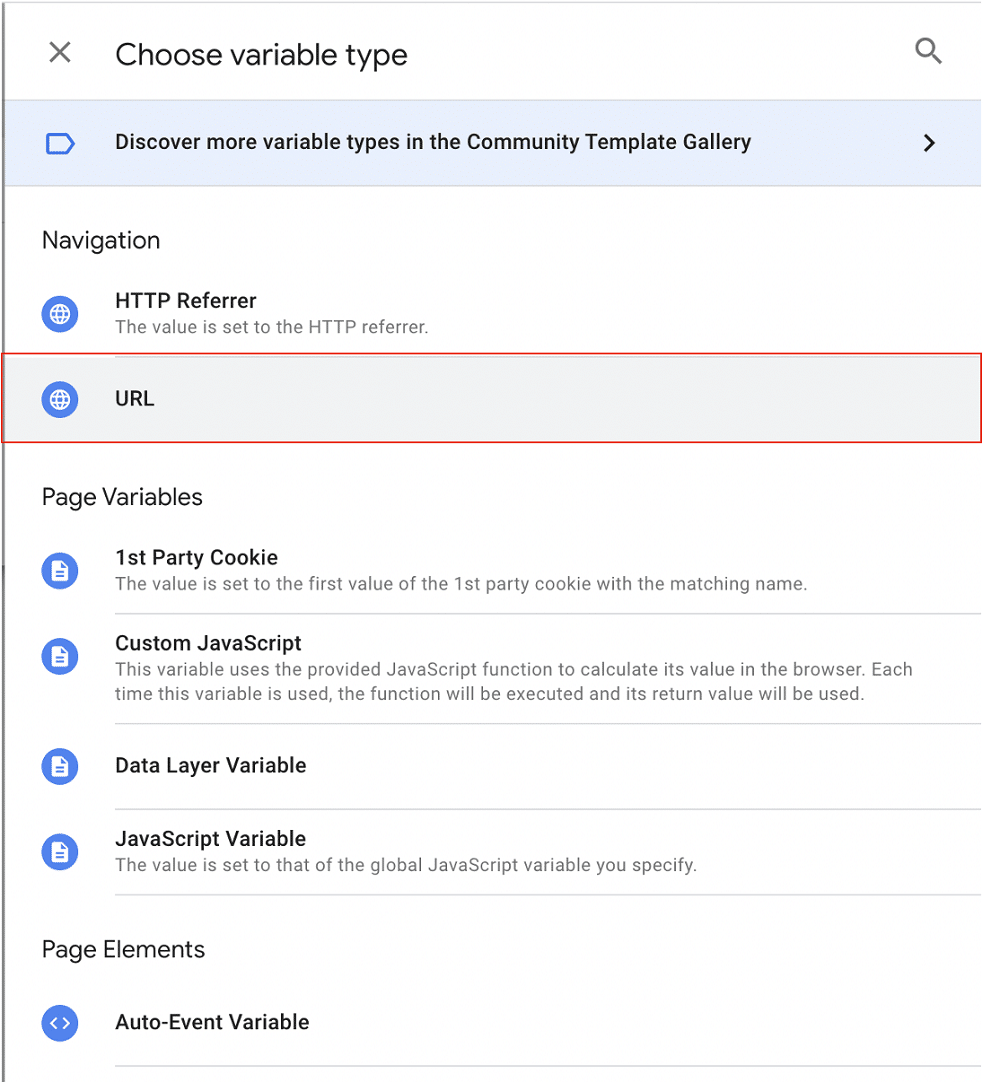
We now need to choose the ‘Query’ option from ‘Component type’ drop-down.
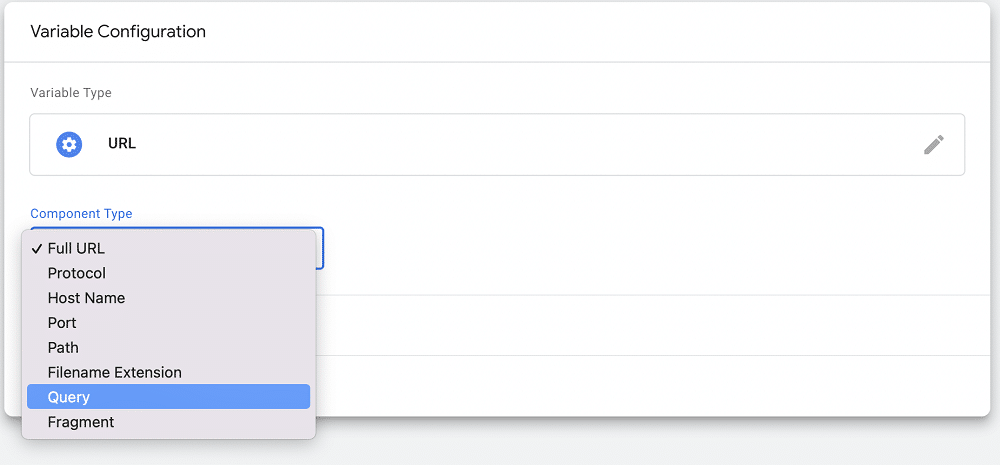
For the section labeled ‘Query Key’, we need to look for it right after the “?” sign in the URL. In our example, it’s represented by the parameter name “postcode”. Finally, we can save the variable.
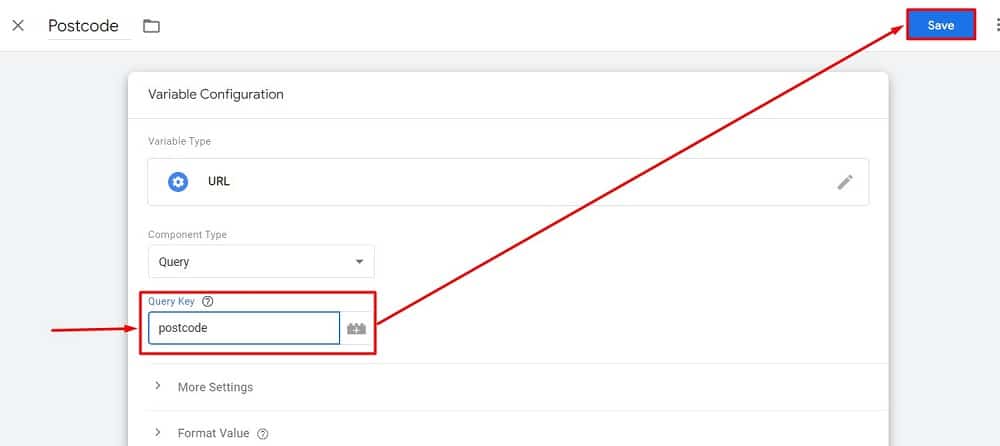
Now add the user-defined variable to the event parameter value of the tag that we were configuring.
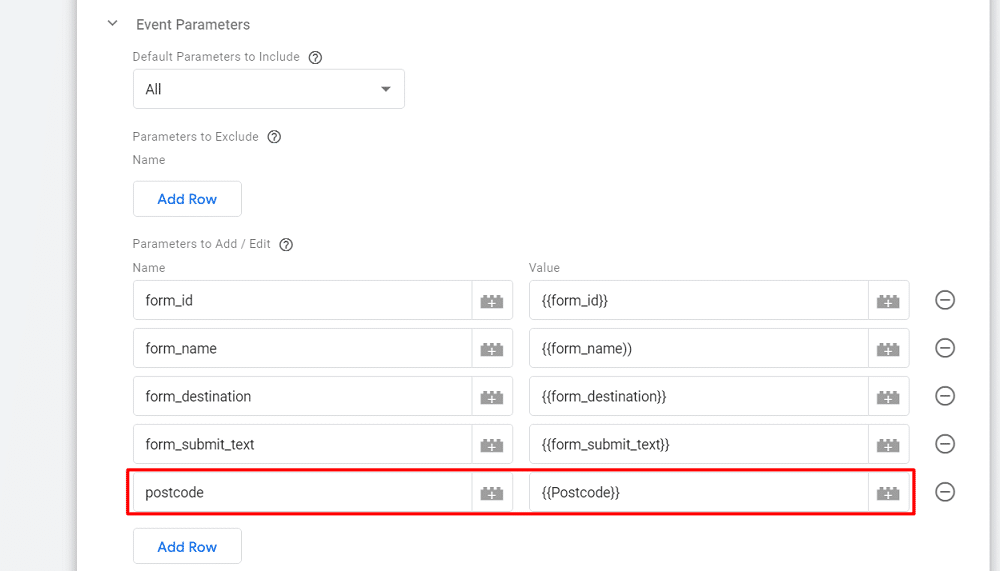
The next step is to add a trigger.
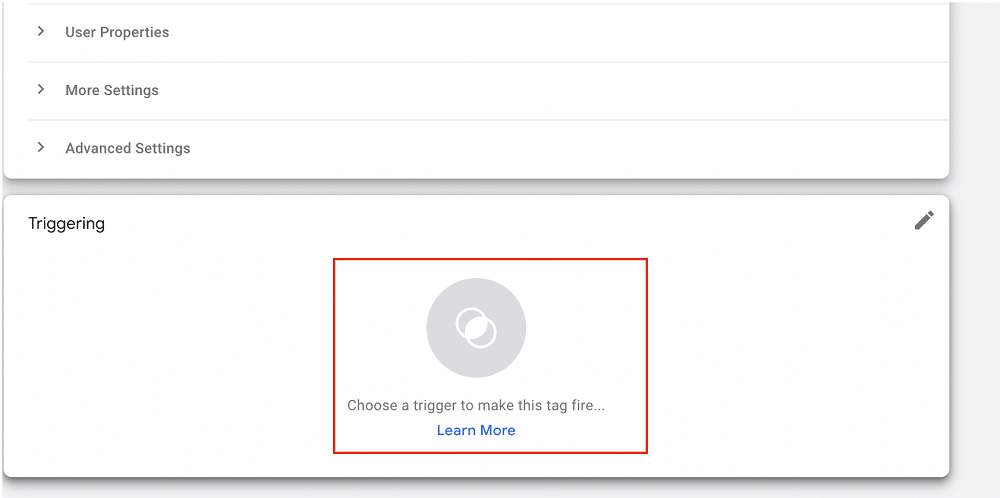
We’ll be using the ‘Form Submission’ trigger. To access this, choose the plus symbol from the triggers screen, choose a trigger type, and then select ‘Form Submission’ from the list.
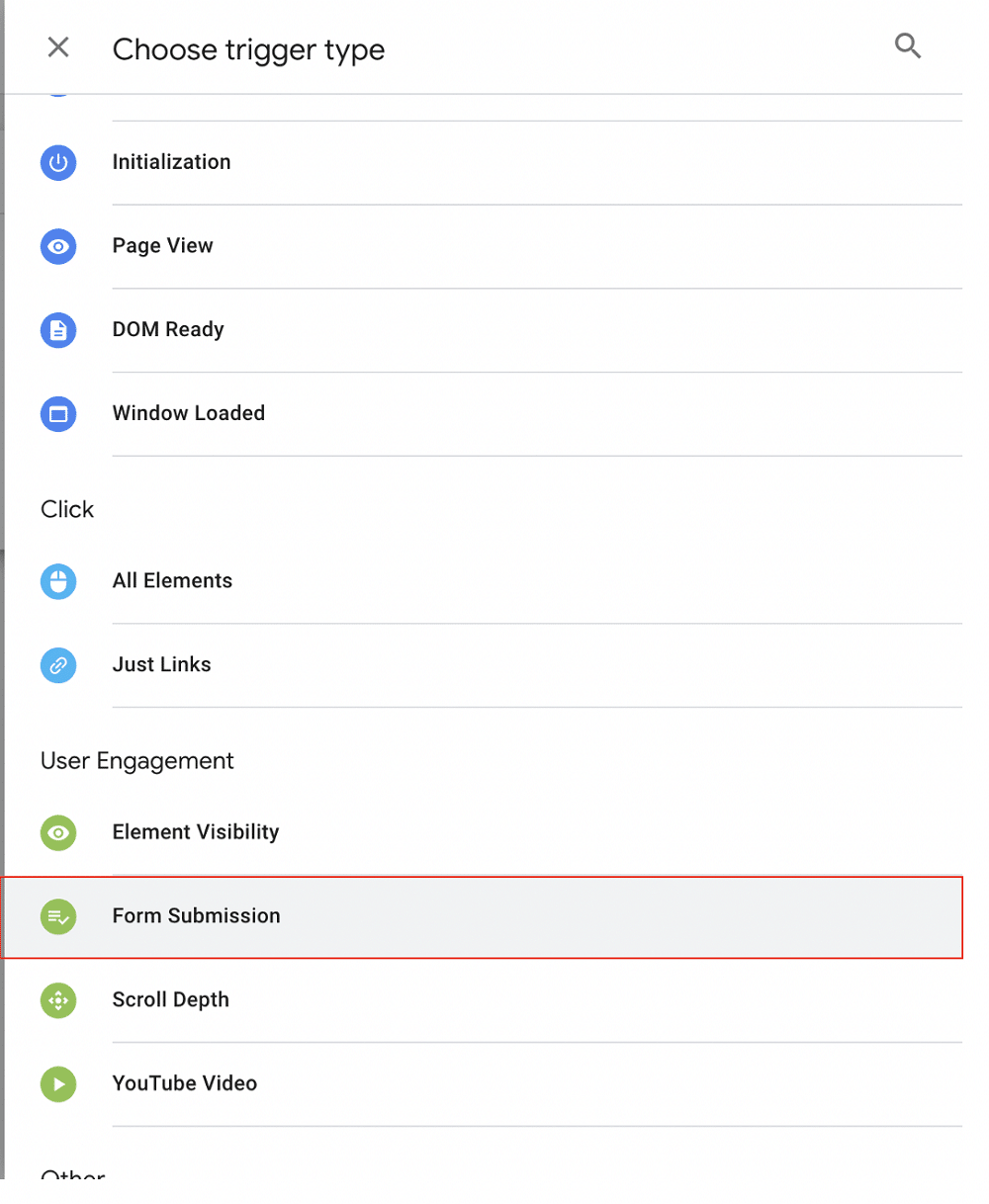
We want the trigger to fire on ‘Some Forms’. Now all that’s left is to hit save and publish our tag!
How to configure GA4 event parameters
Our parameters are set up in GTM, does that mean the work is done? Sadly not, we now need to go back to GA4 and create some custom definitions. Custom dimensions and metrics allow users to access data in reports and explorations easily.
Let’s go through the process of creating custom definitions step by step.
Begin by heading to your GA4 dashboard and selecting ‘Admin’ from the bottom right.
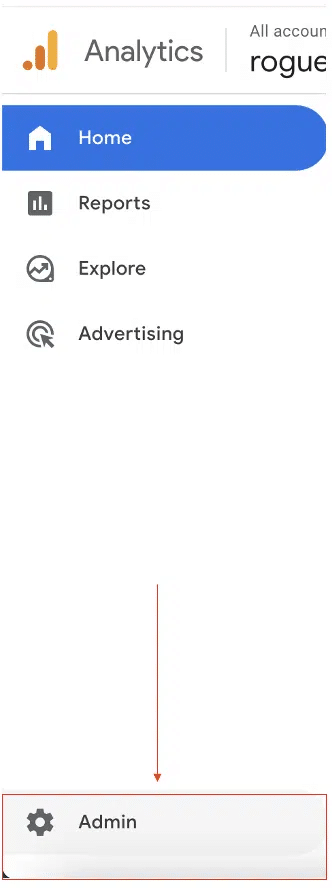
A series of columns should appear. Select ‘Custom definitions’ from the column on the right. Then, choose ‘Create custom dimension’.
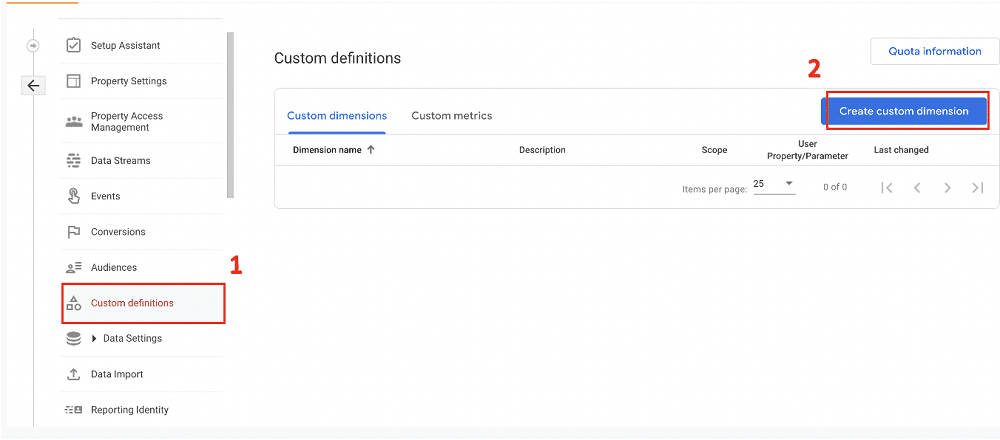
A series of options will appear. For dimension name we’ve inputted ‘postcode’, and for scope, we’ve chosen ‘Event’. In the ‘Event parameter’ section, we need to choose our ‘postcode’ parameter. Once that’s done, we can hit ‘Save’.
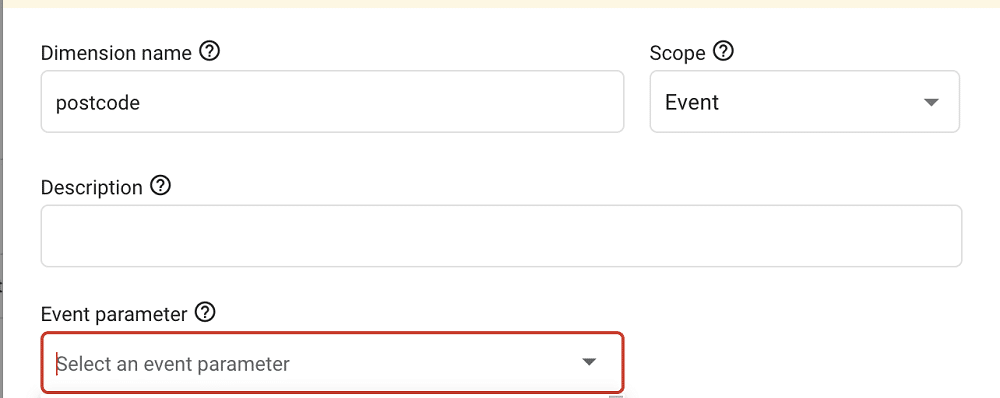
How to view event parameters in Google Analytics 4
With our parameters and custom definitions setup, our GA4 event parameters are ready. After all that work, you’ll want to see them in action.
There are several ways that you can view your parameters in GA4. By far, the simplest method is to go into your ‘Events’ report. To navigate to this report, head to your toolbar, choose ‘Engagement’, and select ‘Events’.
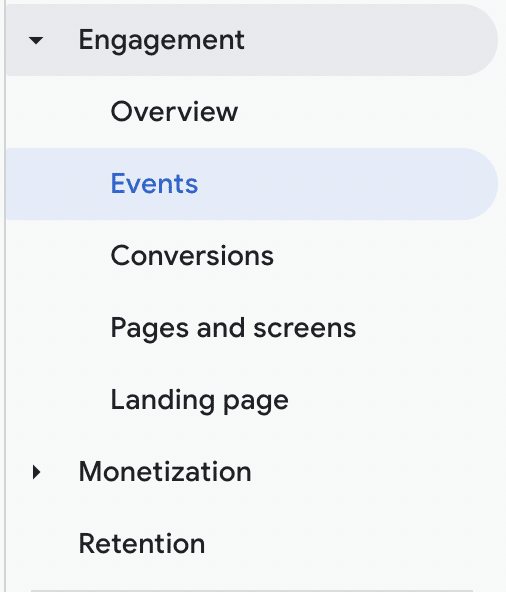
As you’ll notice below, you have a list of all the events that you are tracking. In UA, you easily view parameters from this menu by adding a secondary dimension. Sadly, when it comes to GA4, things have changed.
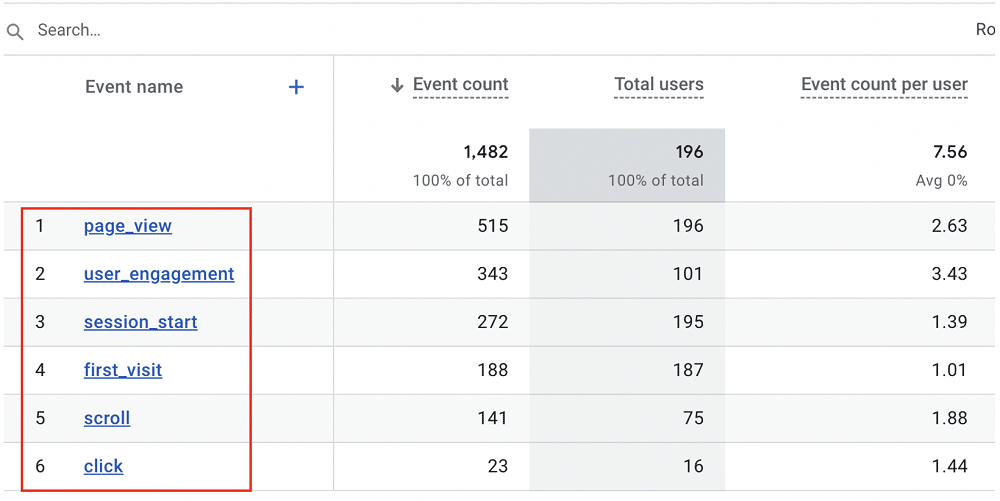
You now have to click on an individual event to find a list of associated parameters. We’ll choose a page_view event.
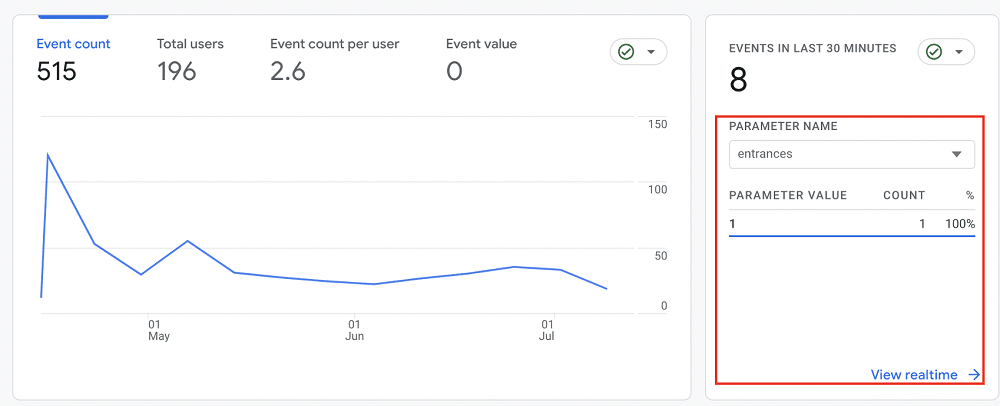
Building reports using parameters
For a more in-depth view, we can build a report that contains our event parameter. Once again, head to your toolbar and this time choose ‘Explore’. We’ll create a new free-form report.
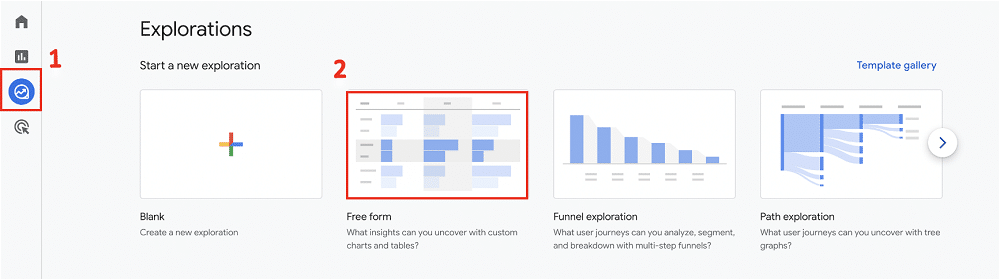
From the report, we should add our parameter to the ‘Dimensions’ section. We’ll also drag the parameter into the ‘Rows’ section.
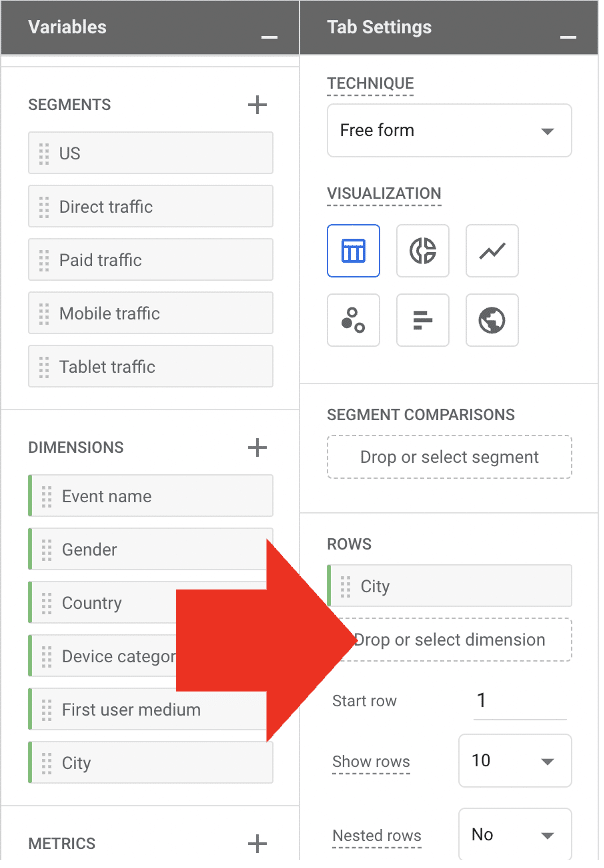
Once you’re happy, you can visualise your report and view data relating to your parameter.
Why your GA4 event parameter data might be missing
When viewing GA4’s event parameter data, sometimes users encounter discrepancies or missing data. Before jumping to conclusions, it’s crucial to understand whether your Google Analytics data is accurate or not. Below are some of the potential causes behind the gaps in event parameter data:
Undefined or uncreated event parameters
If you didn’t correctly set up an event parameter in GA4, it remains undefined. This means that even if there’s activity related to this parameter on your site or app, GA4 won’t capture or display this data in your analytics reports. Just head back to our earlier step, to learn how to do this.
Parameters with ‘(not set)’ values
An event parameter might exist, but it won’t display data if it holds an undefined value. This situation occurs when the event parameter has no valid value in memory. For instance, the user might not set it, or the value could be empty. It’s a common issue when using RegEx Table or Lookup Table variables.
GA4 event parameters FAQ
Is there a parameter report within GA4?
If you used Universal Analytics, you’ll remember that it came with a lot of standard reports. In GA4 we have fewer standard reports. There isn’t a specific place that you can go to look at parameters.
Instead, we have to make use of the new ‘Explore’ feature to build our reports. Alternatively, we could link with Google Data Studio.
Can you create new parameters without GA4?
Sadly not. The only route for creating a new parameter within GTM. You can, however, modify events from within GA4 itself.
How many parameters can you create?
You can add up to 25 parameters (100 for Google Analytics 360 account) per event (as mentioned 5 are added automatically).
How to check if GA4 event parameters are being sent properly?
You can get a sneak peek of your GA4 event tag using the Tag Assistant in Google Tag Manager. It helps determine if parameters are sent the right way. Additionally, you can verify the parameters in ‘DebugView’ of Google Analytics.
How many events can you create in GA4?
There is no limit to the number of events you can create in GA4. But make sure your event name doesn’t contain more than 40 characters. If you go over this limit GA4 won’t process your event (this limit also applies to parameters).
How many custom dimensions can you create?
You can create as many as 50 event-scoped custom dimensions within GA4.
Can event parameters be modified?
There are two options for modifying events. The first is to do so using GA4 itself.
One route is to modify outbound traffic parameters. You can do this by outlining matching conditions and modifying parameters.
Alternatively, you could use the ‘Modify Events’ feature. This is a particularly useful option if you are working with hard-coded events and don’t want to edit the code.
If you modify parameters using this option, be very careful. Mistakes could impact your data. It’s best to use this method for small corrections (eg. correcting typos).
The second option is to go into GTM and modify your events there.
Are there any limitations to GA4 parameters?
GA4 event parameters are highly useful, but they do have some limitations. Some examples are listed below:
- You can no longer send user agent strings or JSON blobs as these will be shortened.
- For user parameters, there is a 36-character limit if your parameter is the exact length of a UUID string, too short to store a SHA256 hash, or too short to store a SHA1 hash.
Which parameters should I use?
Google has compiled a list of recommended parameters in GA4. Remember, for automatic and GA4 enhanced events, parameters are collected automatically.
Summary
GA4 event parameters are essential for getting the most out of your data. As we’ve explored today, GA4 events can only tell you so much. Parameters provide more context, help us to build better user experiences, and support our data storytelling.
We’ve also explored the different ways that you can set up GA4 event parameters. Why not begin putting some of these points into practice, and take your data to the next level?
- How to Blend GA4 & UA Data Using BigQuery & Looker Studio - 12/07/2024
- How to do a Google Analytics 4 Audit & Mistakes to Avoid - 10/07/2024
- How to Backup & Visualize GA3 Data for Free - 27/06/2024