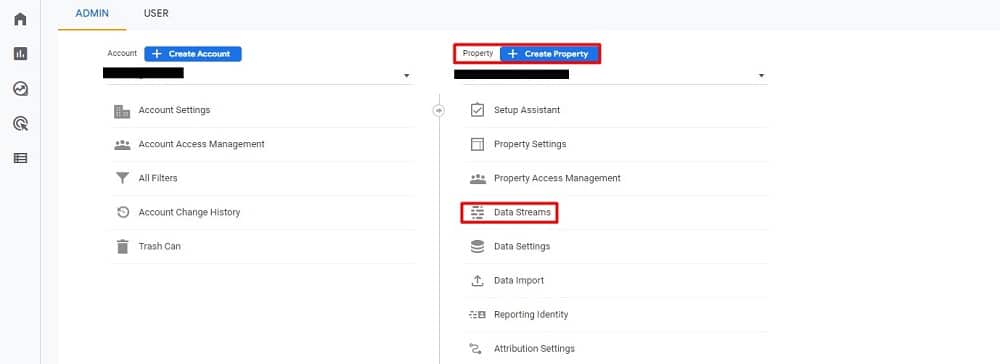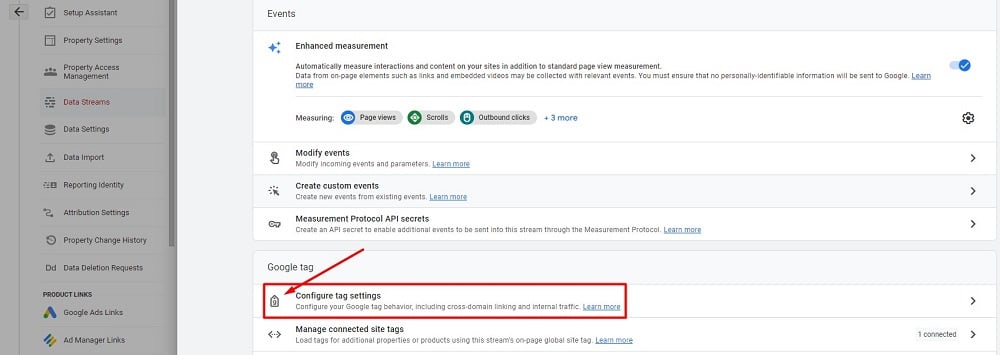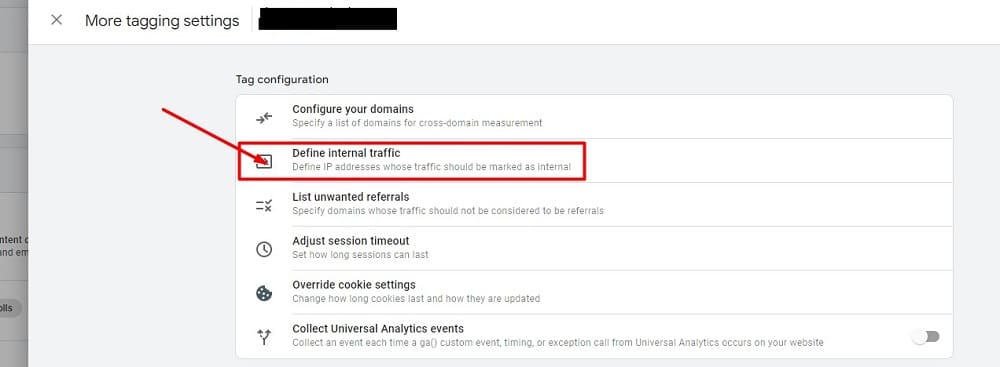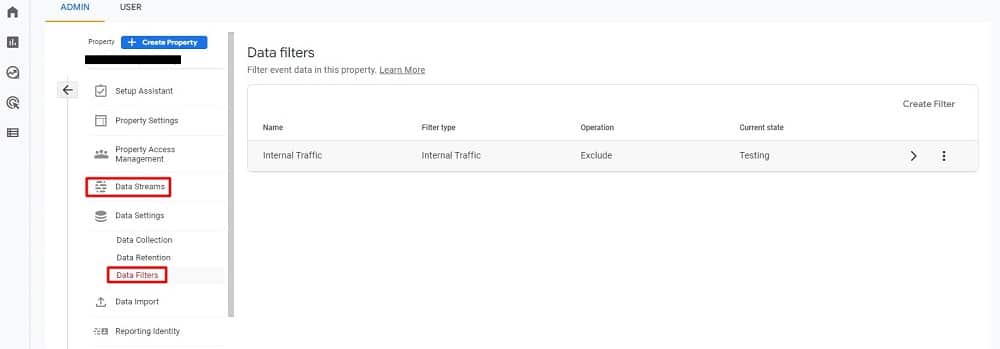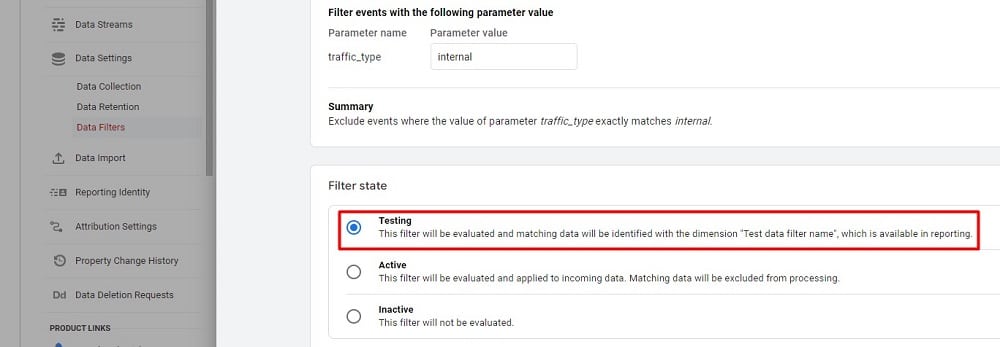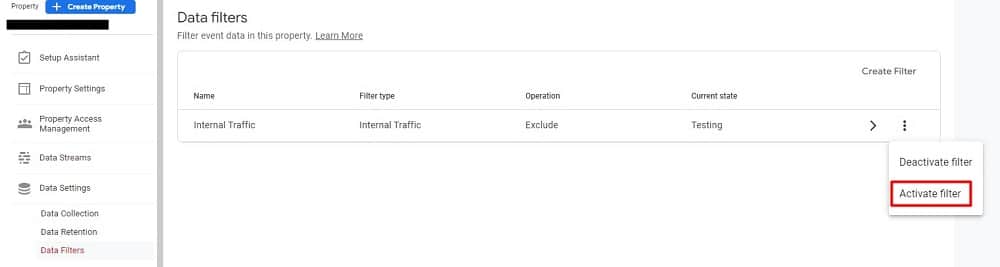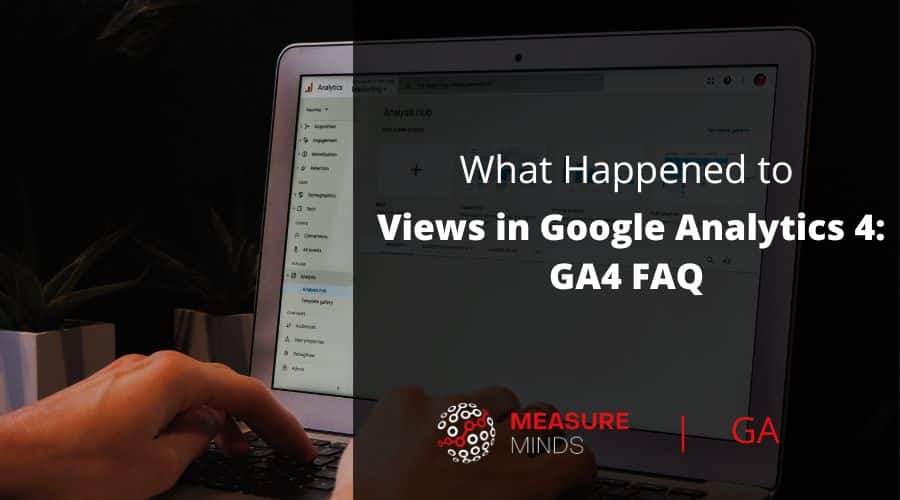
What Happened to GA4 Views in Google Analytics?
When you load up the latest version of GA, you’ll probably find yourself asking “what happened to the views in Google Analytics 4?”
You used to set up your views in Universal Analytics (UA) and customize them as you wanted. But when you get into the “Admin” section of GA4, you will see no option for views!
GA4 utilises an event-based, mobile-first model. So Google made some changes in its interface to adjust to this new model. Therefore, you can’t find a lot of stuff in GA4 that you are familiar with through Universal Analytics.
Instead of multiple views, you only have one reporting view. And instead of making custom views, you now apply data filters.
In this article, we’ll cover what views were in UA, a more in-depth look at what Google uses to replace views in GA4 and how to use data filters in GA4.
Where are views in Universal Analytics?
In UA, you can create up to 25 views for each property. To see views in Universal Analytics, you need to go to accounts > properties > views. Your views are used to create custom data segments, to which you can add filters.
Some regular uses of views in UA are excluding internal traffic and filtering traffic from specific subdomains. You can also set goals and conversions for a particular view.
Best practices for views in Universal Analytics
In Universal Analytics, it’s best practice to keep at least three views; raw, test, and main. It is super important as you can’t recover data that’s already been filtered out.
- Raw views: This is an unfiltered & untouched view of all of your datasets. If anything happens, you can return to your original data.
- Test views: This is where you can experiment with your data to implement changes to the main view.
- Main views: This is the view where you do most of your analysis and reporting. It’s the one you should use to interpret your website’s data.
You can create many additional views based on your business and goals. This was a very useful feature. Unfortunately, this does mean that many are still hesitant to switch to GA4.
What does GA4 use to replace views?
So, What does GA4 use if it doesn’t have views? How can you use it to do the stuff your views were doing in Universal Analytics? Well, it uses a single reporting system that is fed by data streams instead.
What are data streams in GA4?
Data streams are data sources that can include data collected from your website, iOS app, and Android app. You can even have any or all three in one GA4 Property. In GA4, you can apply property-level filters to customize your single report view.
Instead of using view filters in Universal Analytics, you can now use data filters. When setting up a data filter, you’ll apply it directly to the data stream.
Here are some critical notes about data filters in GA4:
- GA4 doesn’t use data filters retrogradely. Once a filter is applied, it does not apply to the historical data. It only applies to the data collected after the point of creation.
- As we discussed, you can’t set up views in GA4 as you could in Universal Analytics. So you can’t have test views. This is really annoying as it means you have to be very careful.
- Each GA4 property can have up to 10 data filters.
How to use data filters in GA4
People are migrating from Universal Analytics because of the unique features GA4 has to offer. Data filters aren’t a huge game-changer like being able to link GA4 with BigQuery for free. But it is important that we understand them and learn how to use them.
The two types of data filters
Internal traffic
Internal traffic is a way to keep track of and monitor all the traffic coming from your network; it includes any traffic from an IP address or range of IP addresses you set out.
You make rules that point out internal traffic. Each one tests IP addresses against user-defined parameter values. When you create an internal traffic definition, the traffic_type parameter is automatically added to all events with the value you originally specified.
Developer traffic
Developer traffic comes from your app on development devices. It can be identified using the debug_mode=1 or debug_event=1 event parameters. If you exclude developer traffic by a filter, you can still see it in DebugView.
Using a data filter is easy in GA4. First, create the filter, then apply it. Let’s look at an example together.
How to filter out internal traffic in GA4?
One of the most useful views in UA is filtering out internal employee traffic. Utilising the data filters, you can do the same thing with Google Analytics 4.
So, let’s dive into how to filter the internal traffic in GA4. Follow this step-by-step guide:
Step-1: Create a new filter for one of your data streams.
- First, click on the “admin” section.
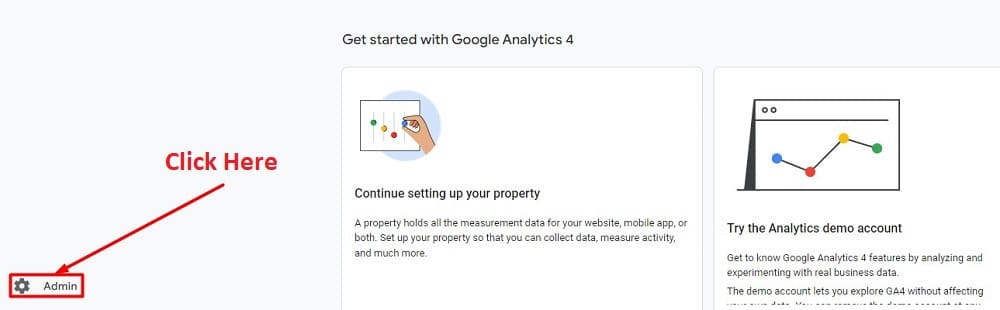
- Then select “data streams” under “property”.

- Select your desired “data streams”.
- Click “configure tag settings”.

- Click “define internal traffic.”

- Click “create.”
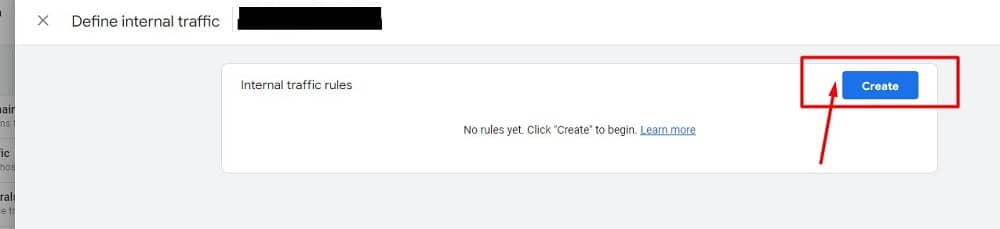
- Fill up your configuration parameter
- Rule name: Give your filter a name. We used “Company IP”.
- Match type: You can select any option here that fits your need. Choose wisely.
- Note: There are lots of options to choose from. But there is currently no reg-ex option yet.
- Value: Enter the IP address you want to exclude. Or a value that makes sense given your match type selection.
- Note: You can add up to 10 conditions to filter various internal IP addresses.
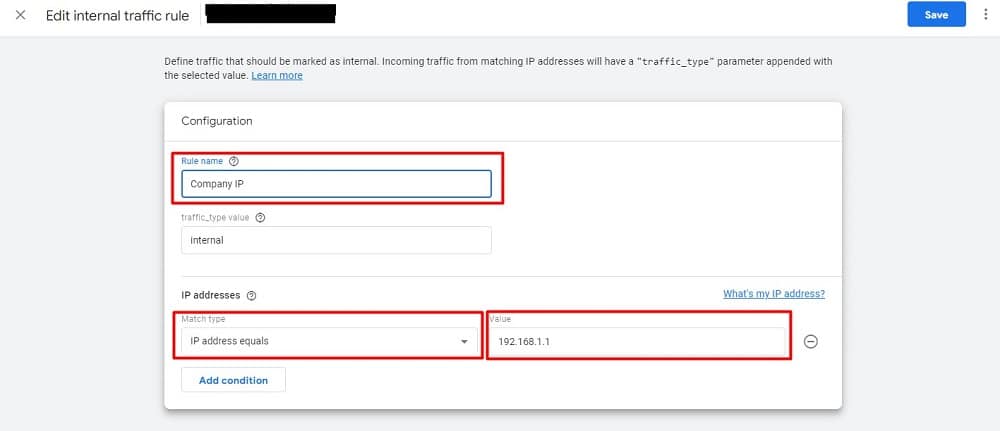
- Save your filter.
Step-2: Activate your filter
- Go back to “property.”
- Click “data settings” and then “data filters.”

- Make sure to test your filter by clicking on your filter before activating it.
- Once your filter is all set, you will see three options: testing, active, and inactive. Select “testing.”

- After checking whether it’s working correctly, activate your filter.
- Click on the three dots on the right side and activate your filter.

Farewell to views
You’ll obviously notice that there are no longer views in GA4. Instead, you will see data filters. Data filters allow users to customise their single report with ease and precision!
Create new filters and apply them to your reporting view. But be sure to test the filter before activation.
Are you already using GA4? If not, have a look at the benefits of Google Analytics 4, and you’ll see what you have been missing out on.
- GTM Tag Diagnostics: Check the Quality of Your GTM Container - 03/07/2024
- Adobe Launch vs Google Tag Manager: GTM vs DTM - 01/07/2024
- The Future of GA4: Where do we go From Here? - 25/06/2024