A Simple Guide to GA4 Site Search Tracking
Google Analytics is a crucial tool for anyone looking to track and optimize website performance. It’s time to turn to some of the specific insights which Google Analytics can offer. A good place to start is with its site search tracking feature.
If you’ve read the earlier posts in this series, you’ll know about the general benefits it can offer you. You’ll also have got set up Universal Analytics or Google Analytics 4 for your site, and know how to navigate GA dashboards. Site search tracking is a logical next step as it’s really easy to set up and is great for helping you get a much better understanding of your site visitors.
Read on, and you’ll learn exactly what site search tracking is. You’ll also find out the simple steps you need to take to get it set up on your Analytics. Finally, practical examples will show you the kind of valuable insights that site search tracking can deliver. Insights so straightforward to derive that you can make strides improving your content, even while remote working.
Previous articles in the Google Analytics Guide:
- An Introduction to Google Analytics (GA3) Universal Analytics
- How to Set up Google Analytics on Your Site the Right Way
- A Beginner’s Guide to Google Analytics Dashboards
What is Site Search Tracking?
Most sites now include a search feature. That’s the little search box you’ll find on many pages, into which you can type what you’re looking for. It’s a pretty common way for visitors to navigate websites, especially if they’re using the site for the first time. They wouldn’t know where things are on a site that’s new to them. A quick search is the easiest way to find the page, product, or content they need.
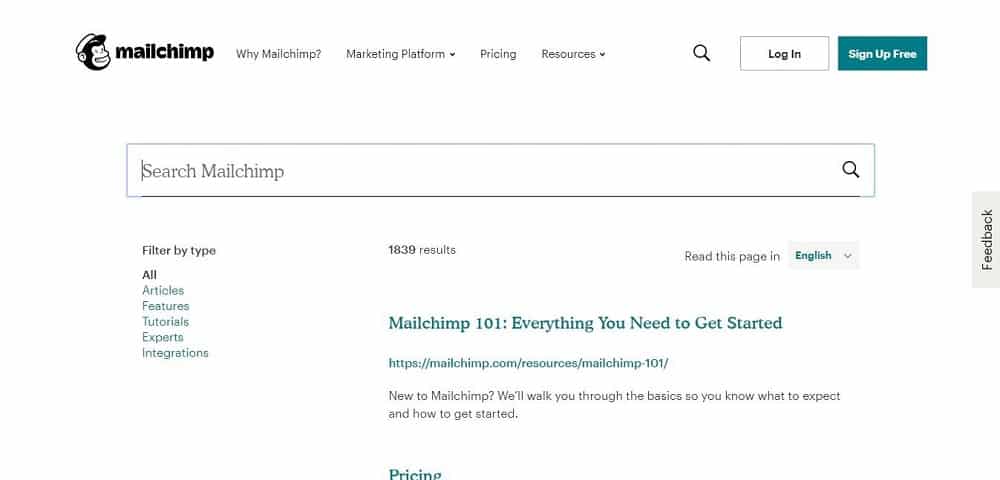
Site search tracking is a feature of Google Analytics. It allows you to track how visitors use the search function on your site. Once you’ve set it up, it lets you collect all kinds of different data about searches performed on your pages. Some of the dimensions and metrics you’ll be able to track on Analytics include:
Sessions with search
How many sessions on your site include at least one search
% search exits
How many searches lead to a site visitor leaving your site immediately
% search refinements
How many searchers altered their search term and searched again
Results/pageviews/search
How many times a visitor viewed a search result page
Time after search
How long visitors stay on your site after performing a search
Search term
What queries site visitors search for
Start page
The pages from which visitors choose to perform a search
All of that data provided by site search tracking can be invaluable. It can help you to develop a much deeper understanding of user intent. Site visitors are telling you – in their own words – what they’re looking for from your site. That can help you ensure that your site delivers it.
Site search tracking also reveals plenty about your site and its search feature. It, firstly, tells you how easily or otherwise users can find what they’re looking for. Secondly, reveals if certain pages are failing to provide the information they should. And thirdly, shows how effective search results are in persuading visitors to engage more deeply with your site.
Those are just a few of the many insights site search tracking can deliver. Later on, some practical examples will show just how handy the feature can be for all kinds of sites, whether you’re in ecommerce, lead generation, or any other niche.. First, though, you’ll want to know how to set it up through your Google Analytics.
How to Setup Site Search Tracking on Google Analytics
Getting site search tracking up and running is quick and easy. What you need to do first is to perform a search on your site. It doesn’t matter what you search for, you just need to generate a URL from performing a search. Either keep the tab with that URL open or write it down, before heading to Analytics.
From the Analytics home page, you need to click the Admin button. That’s the cog symbol that you’ll find at the bottom left of the screen:
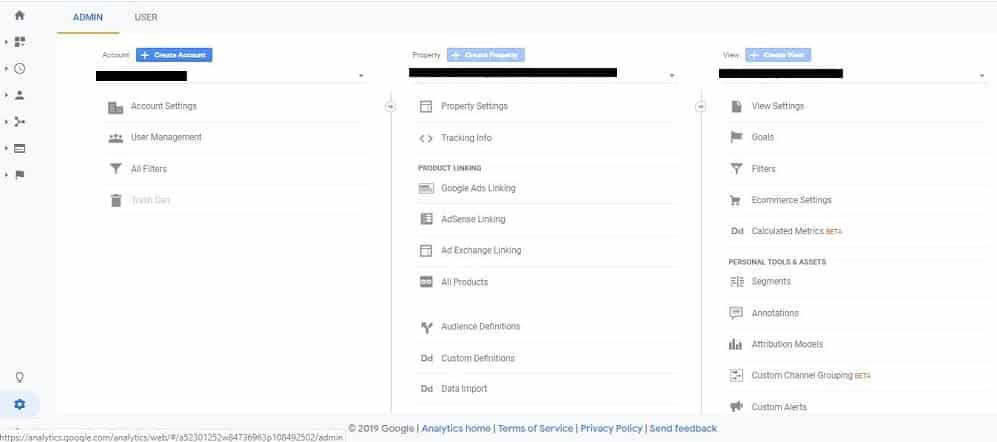
The top option in the ‘View’ column on the right-hand side is ‘View Settings’. Click that to open up a new menu. Scroll down the new menu until you find the section that’s titled ‘Site Search Settings’:
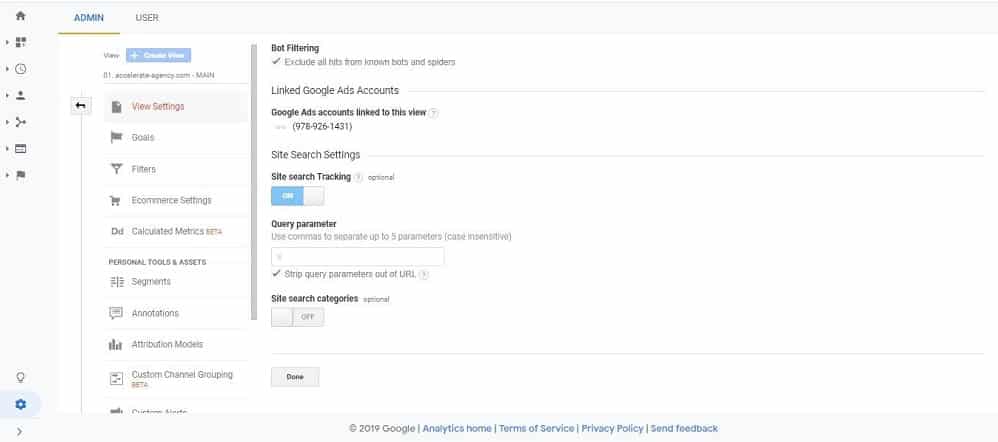
The first thing you need to do in that section of the menu is to toggle ‘Site search Tracking’ to the ‘On’ position. Then you need to deal with the ‘Query parameter’ field. That’s where the URL you generated earlier comes in.
Search Query Parameters & Categories
Search query parameters are one of those things that sound complicated but aren’t. At the basic level, they’re letters or words within a URL that indicate the part of that URL that’s the search query. For instance, if you searched a site for the term ‘Google Analytics’, the resulting URL might be:
www.website.co.uk/pages/search_results?q=googleanalytics
In that case, the query parameter is ‘q’. Using the URL you got by searching your site, enter the correct query parameter into the relevant field. You can enter up to five different parameters, separated by commas.
If your site search feature doesn’t let users refine searches by category, you’re done. You only need to click ‘Done’ at the bottom of the page, and site search tracking will be up and running. If you do use search categories, you’ve got one more step to follow.
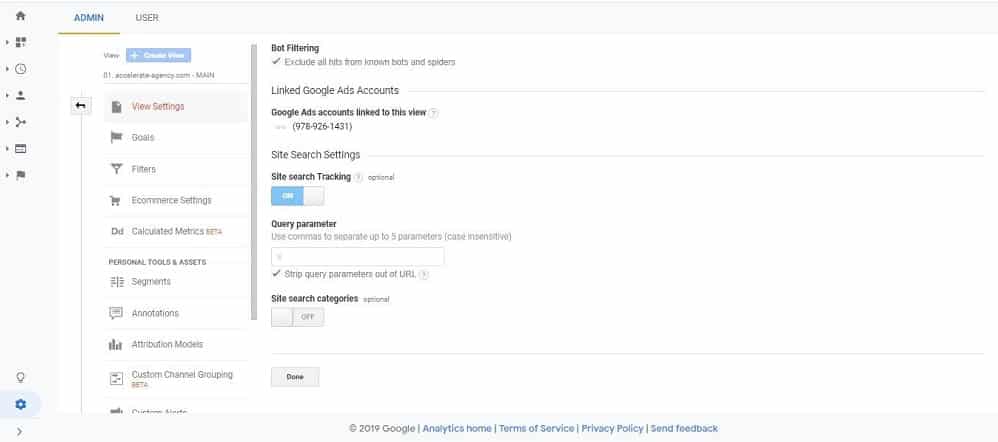
You need to toggle the ‘Site search categories’ option to ‘On’. A ‘Category parameter’ field will then appear. Filling in this field is just like completing the earlier ‘Query parameter’ field.
Perform a search refined by category on your site. Check the URL for the parameter that IDs the category (usually cat, qc or sc). Enter that parameter into the field and then click ‘Done’. Your Google Analytics account is now all set for site search tracking.
What Can Site Search Tracking Tell You?
That’s all there is to the straightforward setup process. Now your Analytics will start collecting site search data. When you’ve got a fair collection of that data, there are many valuable insights you can draw from it. You’ll find the reports related to site search tracking in the ‘Behavior’ section. Once you’ve set it up, ‘Site Search’ has its own heading in that area of the dashboard.
The best way to show you the kinds of things you can learn from this data is with a few practical examples. The following examples describe some of the information site search tracking can offer. Let’s drill down into each example to explain the insights you can derive from that information.
The Same Query is Regularly Searched For
Site search tracking can reveal which terms site visitors are searching for. You can find that information by heading to the ‘Search Terms’ section of Analytics. When there, you might find that there are lots of searches for the same query.
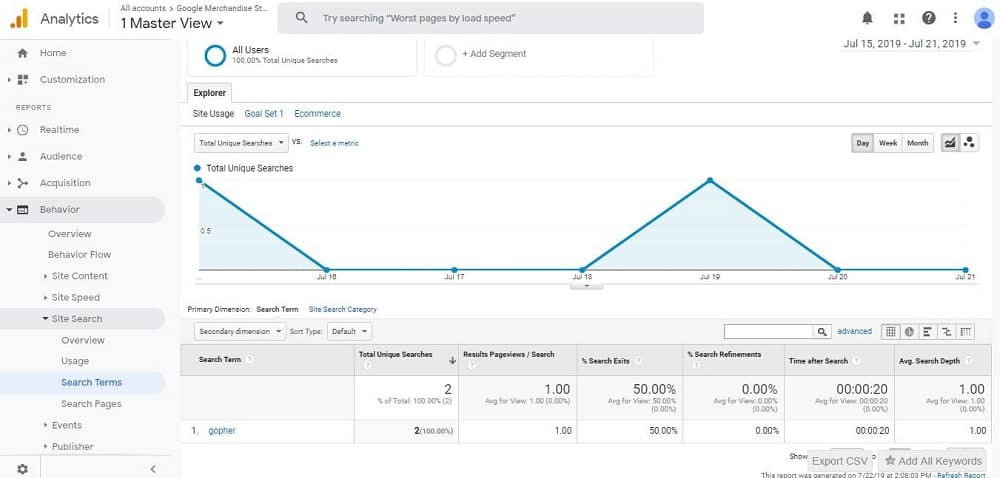
That’s useful information to have. It tells you that lots of people are coming to your site hoping to find the same thing. It also reveals that they can’t find it by navigating your site. They’re having to resort to a search.
You have two avenues to explore to improve your site. Both of them revolve around making the site more customer-centric. You can check that your pages do include the information or content users are looking for. If they don’t, you can remedy that. If they do, you may want to change your site architecture so that the content is easier to find.
A High Percentage of Visitors Exit Your Site After Searching
% search exits is another useful metric that Analytics can display. It’s one of the options you can choose to view on the ‘Overview’ page of the ‘Site Search’ section of the dashboard. It tells you the percentage of searchers who exit your site after viewing their search results.
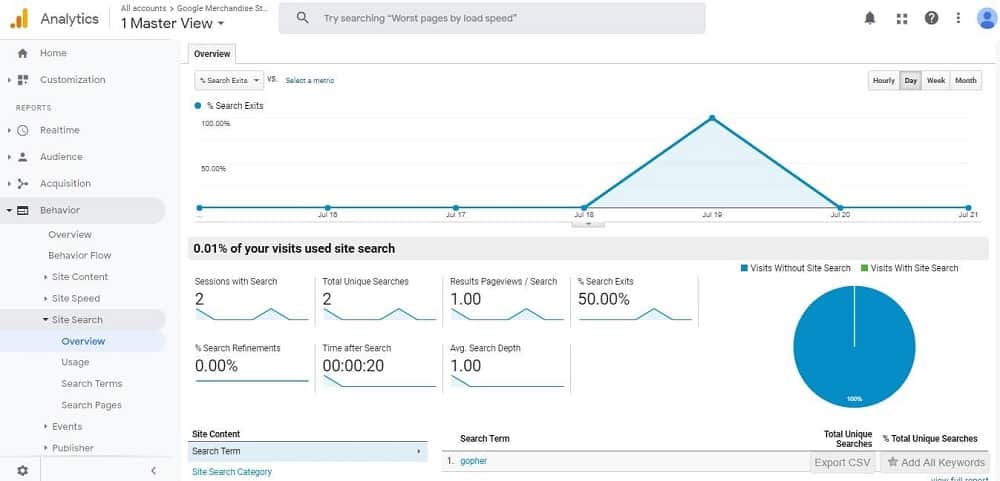
If the percentage of search exits is very high for your site, you likely have an issue you need to address. A high percentage suggests that the search results returned aren’t satisfying users. Those users aren’t seeing the product, page, or content they were searching for.
You can then check if your search exit percentage is high across the board, or only for certain search terms. The former suggests a problem with your search feature itself. The latter might show that your site isn’t covering a certain topic or area well enough. Either way, you now know what you need to do to boost site performance.
Searchers Spend a Long Time on Site After Searching
How long visitors stay on your site after a search is another useful Analytics metric. It lets you know how satisfied searchers are with search results. It also reveals how well the results do in keeping people engaged with your site.
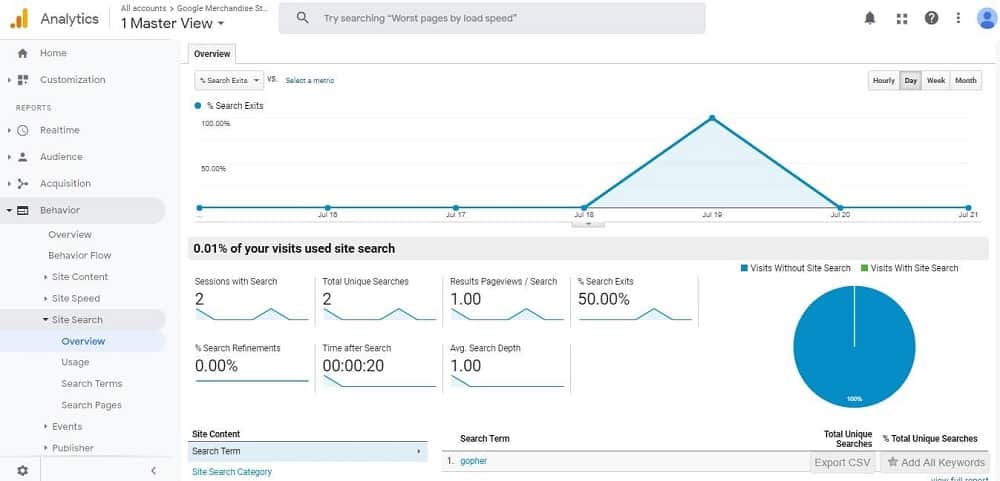
Analytics data isn’t all about finding problems with your site. It’s also great for identifying your site’s strengths. If users spend a long time on your site after searching, then your site search feature is working well. Knowing that, lets you focus on whichever other areas of your site do need your attention.
Conclusion
Tracking is just one of the hundreds of great Google Analytics features. It’s amongst the easiest to get started with. You can use it to set up site search tracking, tracking phone calls, and more. All you need do is to make a few tweaks to the settings in the Analytics admin menu and you’re away.
With the feature set up, you can get loads of useful insights into your site and its users. You can find out more about what visitors want from your pages. You can identify areas where your site isn’t quite matching up to their expectations. That’s information that’s key to your strategy for optimizing performance.
It’s exactly the kind of information that Google Analytics can offer you in spades. Site search tracking is just the tip of the Analytics iceberg, after all. The later installments of this series will cover the full range of its features and functions.
- GTM Tag Diagnostics: Check the Quality of Your GTM Container - 03/07/2024
- Adobe Launch vs Google Tag Manager: GTM vs DTM - 01/07/2024
- The Future of GA4: Where do we go From Here? - 25/06/2024
googled a lot but could not find a solution yet.
Here is how my in-site search url looks like: https://www.magidostur.com/search-tours/?tour-search=mysearchterm&tax-tour-destinations=&month=
tour-search is my query parameter, and mysearchterm is my search term, obviously.
Here as you can see when i try to add my search term on advanced settings, analytics does not accept my parameter and it says “please only separate parameters with comma.”
What should i do?
Thank you.
There are 2 ways to do this… Open GA4 interface with the site-search page setting present. Type Shift + CTRL + J to open chrome developer console. Then run… document.querySelector(“button.save-button”).removeAttribute(“disabled”) Then the save button will work :slightly_smiling_face: as the “-” form validation is bypassed. Or… Assuming you are using GTM, then create a new JSV and set your GA4 pageview confirg to override page_location with this value… // JSV – Page URL with site search param replace function () { var myPageURL = {{Page URL}}; if(myPageURL) { return myPageURL.replace(“?tour-search=”,”?toursearch=”); } } P.S. Click the feedback button in the footer of… Read more »