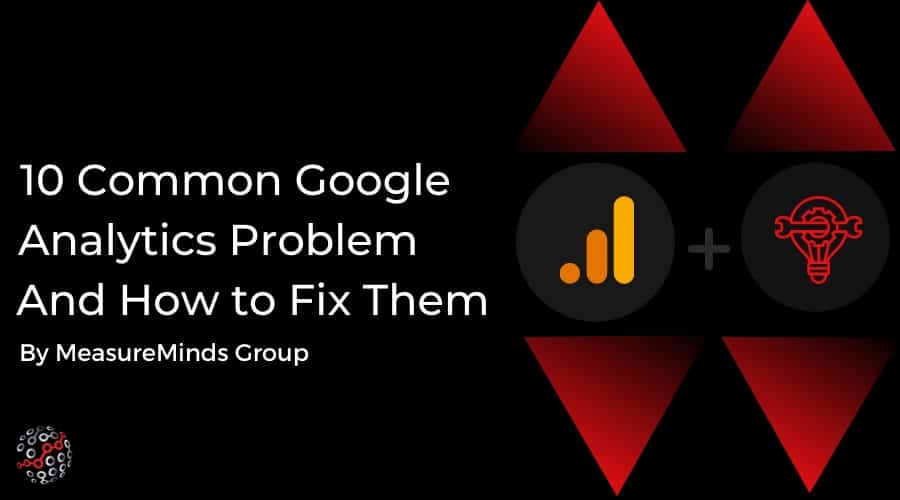
10 Common Google Analytics Problems and How to Fix Them
Google Analytics is the most used platform for measuring website performance. Across the globe, almost 13 million websites use the tool. You’re probably using it to track what people are doing on your site. As Google Analytics specialists, we work with brands to optimise their analytics and improve decision-making. In doing so, we encounter a number of Google Analytics problems. A few of them crop up with surprising regularity.
What are common Google Analytics problems?
Common problems google analytics users face include inaccurate data tracking, missing data, slow loading times, data stream issues and especially in GA4… missing features! These can be fixed by ensuring proper implementation of tracking codes, checking for configuration errors, and regularly monitoring and updating settings.
These common Google Analytics problems often impact how data is tracked. In this guide, we will run down 10 of the most common Google Analytics problems we encounter. We’ll cover each of these issues and offer solutions to them.
Custom campaigns not being tracked
Custom campaigns let you track how referred traffic comes to your webpage. For instance, you can track site visitors that come from a specific social media campaign. Having this data at your fingertips lets you assess the efficiency and ROI of individual campaigns.
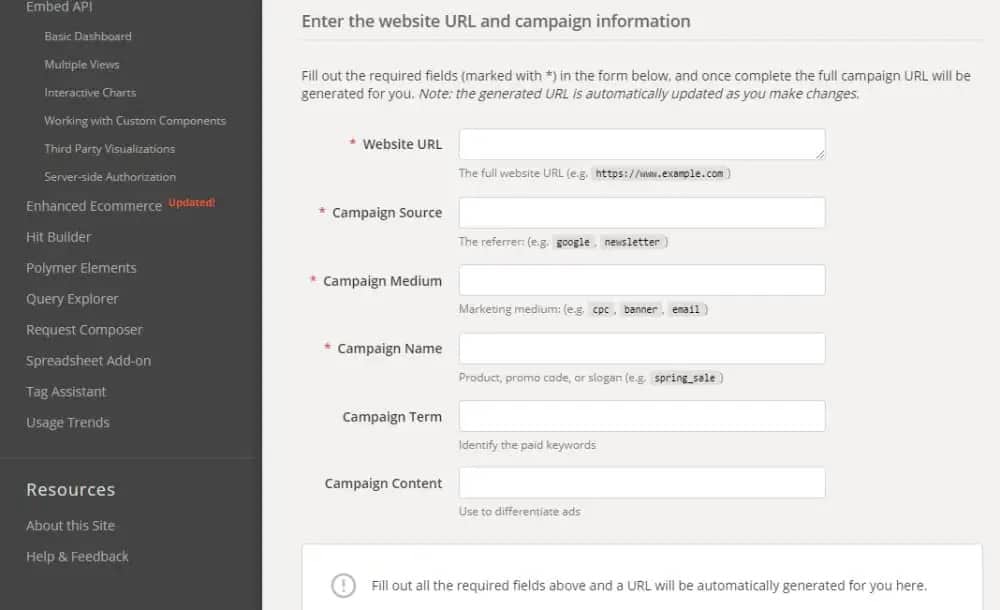
There’s a chance your Google Analytics isn’t tracking custom campaigns. That may be because you didn’t know how to set up the tracking. Fortunately, getting tracking up and running for a campaign is pretty simple:
- Head to Google’s Campaign URL Builder.
- Set the toggle to GA4 within the URL builder.
- Fill in the fields requested, following the onscreen instructions.
- Use the generated URL, complete with desired parameters, for your campaign.
- When a user clicks a referral link, the parameters will be sent to your Analytics.
- The data will be available to you within the Campaigns reports.
If you follow those simple steps, you can track your custom campaigns. If you still have problems accessing the data from your dashboard, revisit the Campaign URL Builder and make sure the URL you’re using matches exactly.
Offline campaigns not being tracked
For many companies, digital marketing is part of a wider marketing strategy. There’s a good chance you are also running offline campaigns, like TV, radio, or magazine adverts. Most companies do. Many also assume that traffic generated from these campaigns cannot be tracked. That’s a mistake that leaves a damaging hole in their analytics.
Even though the campaigns are offline, tracking their results is easy. All you have to do is give each campaign a unique element. By that, we mean one of the following:
- A discount code.
- A link to a specific landing page.
- An individual campaign URL for a custom campaign, as described above.
Doing this means that you can track traffic related to the unique element you’ve featured. You’ll know that your offline campaign has generated all of that traffic. These are the same principles marketers would use to track campaigns before the internet launch.
Cross-domain tracking errors
Many websites utilise multiple domains or sub-domains within their sales or conversion funnels, leading visitors on a journey from a blog post to a sales page and finally to a third-party shopping cart. In such cases, cross-domain tracking becomes vital. However, errors in cross-domain tracking can lead to analytics issues like erroneous logging of new sessions, affecting the accuracy of your data.
Here are the most common problems leading to cross-domain tracking errors in Google Analytics 4 and how you can fix them:
Incorrect configuration
The leading cause of these errors often lies in the misconfiguration of the cross-domain tracking settings. So, Ensure you have correctly entered the domains you want to track in it. You can find these settings in the Admin section of Google Analytics 4, under Data Streams > Configure Tag Settings > Configure your domains.
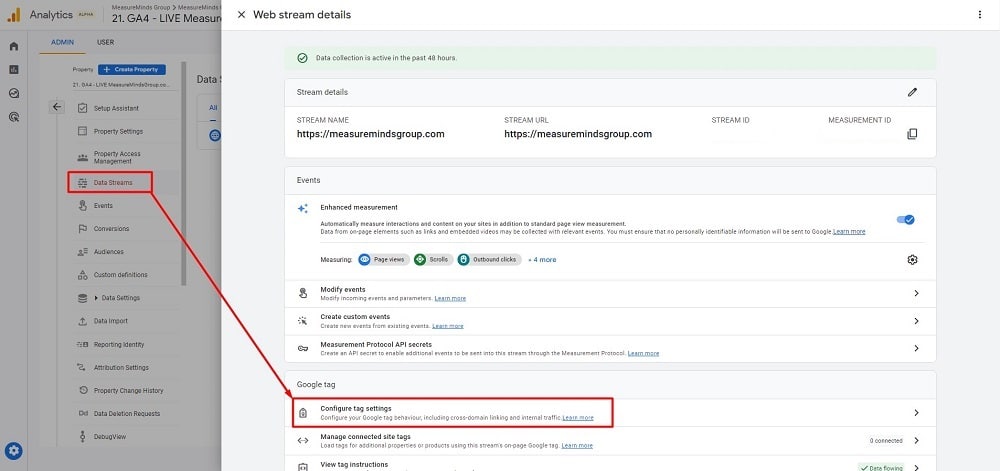
URL redirects
If the destination page redirects, the _gl parameter may be removed from the URL. It happens if the destination page is using a third-party redirect service or if the page is using a JavaScript redirect. To prevent this, you can configure your site to preserve the _gl parameter in redirects.
Cookie blocking extensions
Certain extensions, like AdBlock Plus, can block the _gl cookie. This will prevent cross-domain tracking from working. To test if this is the case, disable the third-party cookie-blocking extension and see if cross-domain tracking starts working.
You can roll out correct cross-domain tracking using either Google Analytics or Google Tag Manager. Analytics support offers to add the necessary parameters yourself. Or you can install Google’s Linker Plugin to handle it for you.
Engagement rate is very high
You want the engagement rate to be as high as possible. It’s the inverse of the bounce rate. But when it’s abnormally high or increases suddenly, it suggests you have a problem with your Analytics. Understanding the reasons behind an abnormally high engagement rate is critical for accurate data analysis. Here are the primary causes and their possible solutions:
Improper session timeout settings
Incorrectly configured session timeout settings can create an illusion of higher engagement. By default, GA4 considers a session ended after 30 minutes of user inactivity. If this value isn’t aligned with your site’s user interaction patterns, it may contribute to skewed google analytics data. To adjust these settings, navigate to Data Streams > Configure Tag Settings > Adjust Session Timeout in the GA4 interface.
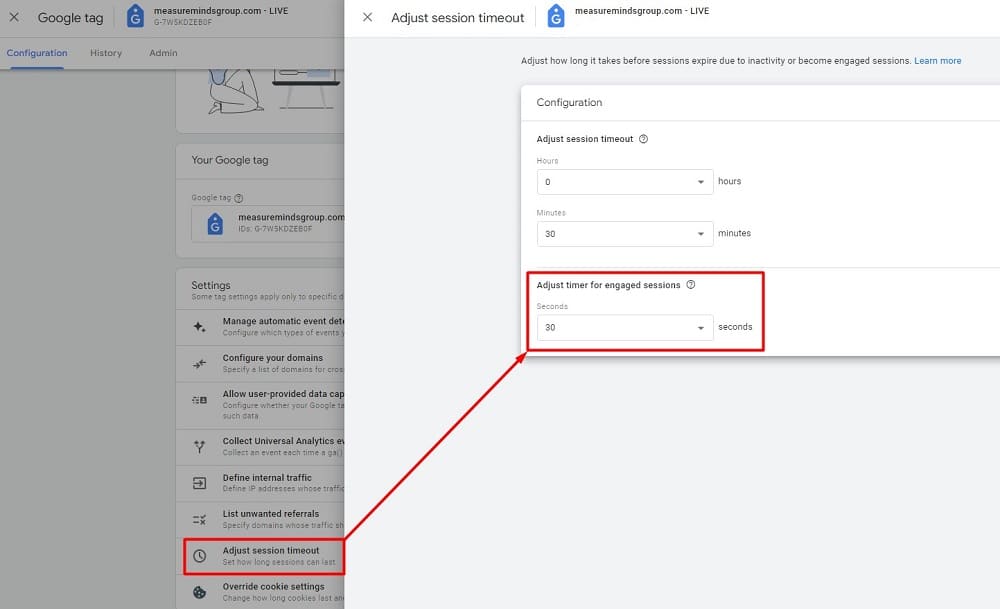
Bot traffic
Artificial traffic from bots can distort your engagement rates by generating mass interactions. Though in Google Analytics 4 properties, traffic from known bots and spiders are automatically excluded. But, It is essential to monitor your traffic to see if there are any unusual patterns. If you see a sudden increase in traffic from a particular IP address or user agent, it is possible that bots are targeting you.
Misconfigured tracking code
Incorrect tracking code implementation can lead to inaccuracies, including over-reporting of user engagement. Ensure the tracking code is properly installed on every page of your site to avoid multiple counts of the same interactions or irrelevant event tracking.
Actual increase in user interactions
A genuine surge in user interactions due to effective marketing campaigns, viral content, or seasonal events can boost your engagement rate. Correlate the engagement spike with your recent activities or site updates to verify this.
Google Ads and Analytics linking error
This is really an error of perception. When connecting Google ads to google analytics, site owners will often worry if their Google Ads data and Analytics sessions don’t match. They can see it as a sign that something is wrong with one of them. That’s not necessarily the case.
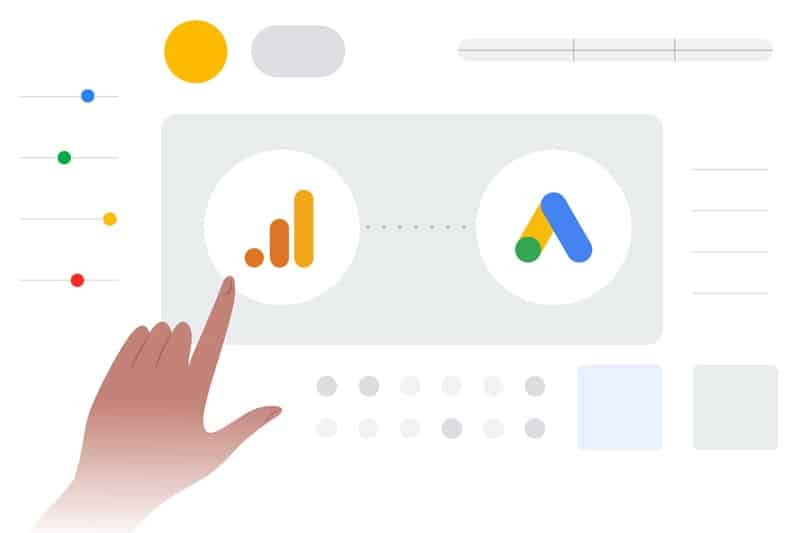
Google Ads records the number of times a visitor clicks your ads. It’s a very simple metric. Each and every click is recorded. Analytics sessions are much more complex. They record users coming to your site, what they do, and when they leave. They comprise several layers of data.
A number of factors can lead to Analytics sessions not being recorded. These include things like server latency or redirects. In short, you need not worry if your Google Ads and Analytics don’t match up.
Google Ads CPC data not being collected by Analytics
Another common issue with Google Analytics reports is when cost-per-click (CPC) metrics are not collected. This is a problem associated with linked Google Ads and Analytics accounts.
When you do link those two accounts, Ads is supposed to add tracking parameters to your campaigns. Sometimes this doesn’t happen automatically. If your CPC metrics are not being collected, you can change your Ads settings to correct this:
- Open the Admin area from the Google Ads homepage
- Choose ‘Account Settings.’
- Ensure the ‘Auto-Tagging’ and click “Save.”
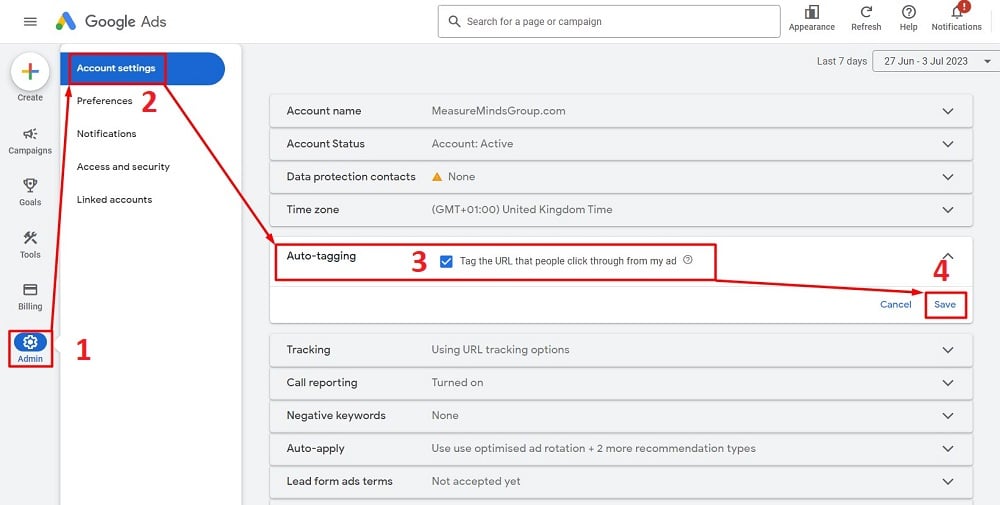
If you’re looking for extra advice on PPC/CPC. We have a great article on how to set up Google Analytics 4 for PPC.
Google Ads campaign returning 404 errors
There’s never a situation when you want to see a 404 error.
This can happen for a number of reasons. Those include things as simple as incorrectly pasting a link when setting up your Google Ads campaign. The errors could, however, occur because auto-tagging isn’t possible for your site.
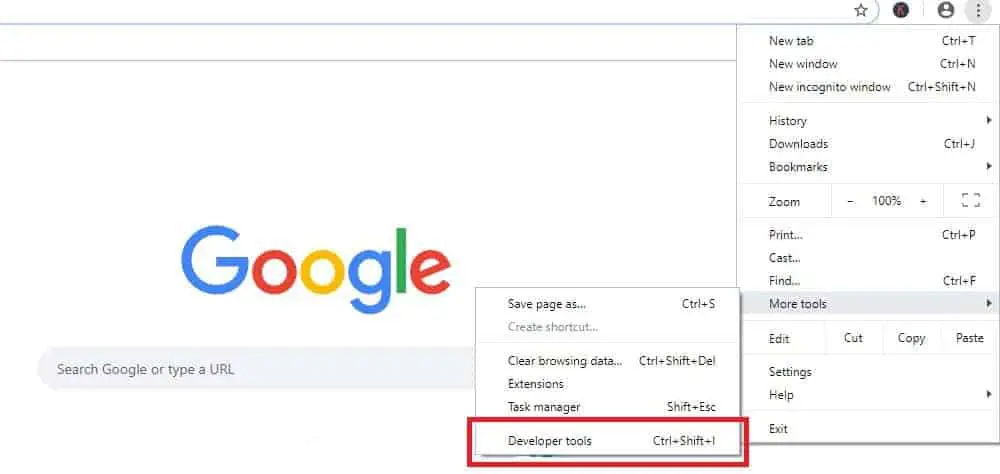
Finding Chrome Developer Tools
The quickest way to check if this is the case is through Chrome Developer Tools. You can access Developer Tools as shown above. You can find a comprehensive guide on how to check if auto-tagging is possible.
Not displaying revenue data in ecommerce reports
It’s a common conundrum – you’ve transitioned to Google Analytics 4 (GA4), expecting to leverage its robust features, only to find your revenue data missing in your reports. The usual suspect here is the default currency settings. GA4 operates differently from its predecessor, Universal Analytics, where currency value was optional. In GA4, it is mandatory and defaults to USD.
The solution to this problem is straightforward: navigate to the ‘Admin’>’Property Settings‘ of your GA4 interface. Once there, adjust the ‘Currency displayed as‘ setting to your desired currency.
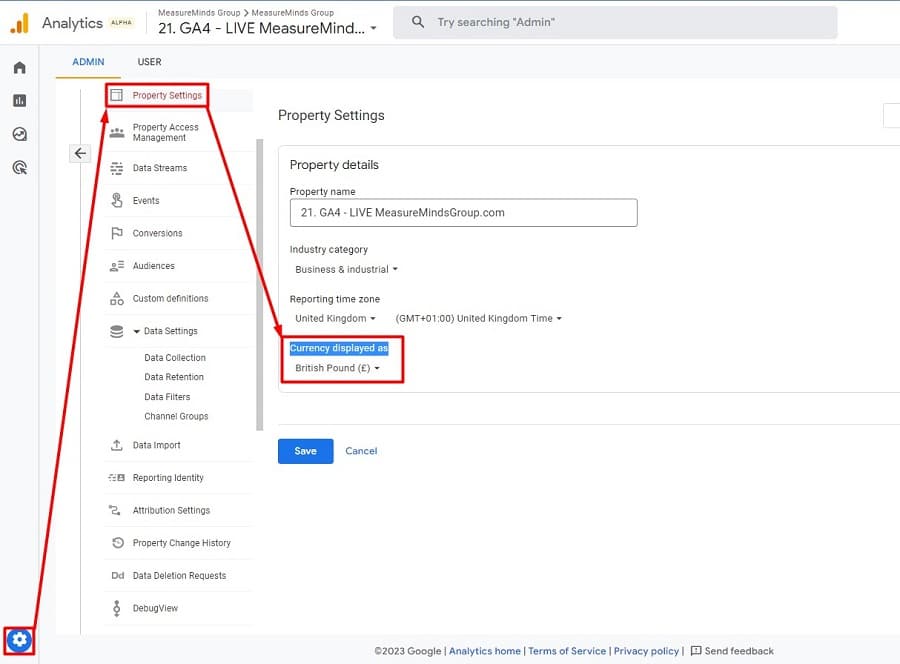
If you still find yourself in rough water, you can explore the following tips as well:
- Review Your ecommerce Setup: If you’re running an online store, make sure your GA4 eCommerce tracking is correctly set up. This involves configuring your eCommerce platform to send the right purchase events to GA4.
- Check event parameters: Ensure your ‘purchase’ events have the right parameters, particularly ‘value’ (for the transaction amount) and ‘currency’ (for the currency type). Both parameters are vital for accurate revenue reporting.
- Validate event tracking: Use the ‘DebugView’ in GA4 or the Google Tag Assistant to validate that your events are being sent and received correctly.
With these minor adjustments, your eCommerce reports in GA4 should show the accurate currency value, allowing you to monitor better and evaluate your revenue streams.
Conversion setup issues in GA4
After migrating from Universal Analytics to GA4, you might be left scratching your head as your necessary conversions data have vanished into thin air. Whether it’s tracking sales, phone calls, or email clicks, there’s no need to fret – we’ve got a simple solution to bring your conversions back into view.
Most of the time, the reason behind your conversions playing hide-and-seek lies in how you’ve set up your ‘events‘ in GA4. The key is to ensure these events are tagged as ‘conversions’. Here’s an easy step-by-step guide to doing just that:
- Log into your google analytics account.
- Go to the ‘Admin‘ section and click the ‘Events‘ option under the correct property.
- A list of all the events your website tracks will appear. Next to each event, you’ll see a toggle labelled ‘Mark as conversion.’ Switch this toggle on for the events you want to track as conversions. For instance, these could be ‘click_mailto’, ‘click_tap_to_call’, or ‘meeting_book_succeeded’.
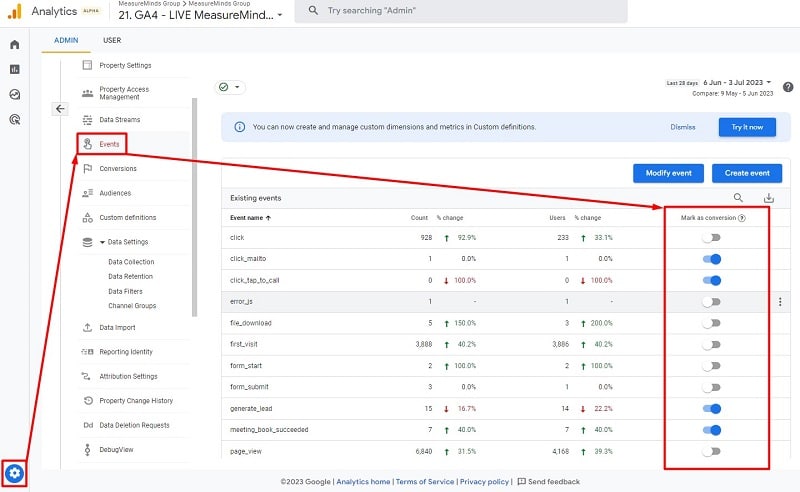
Remember that these changes might take a day or two to appear in your reports. But once done, this simple switch will show your vital conversions in GA4, giving you a clearer picture of your website’s performance.
Missing custom annotations in GA4
Many of us long for the custom annotations feature available in Universal Analytics once we transition to GA4. These annotations were famously useful, allowing you to add private and shared notes on your analytics timeline. This was particularly handy for tracking specific events, understanding user behaviour, and monitoring traffic changes that influenced your website.
While GA4 may not have native annotation support, you can leverage third-party extensions that help you bring this functionality back into your analytics routine. One such tool is the Chrome extension “Automated Google Analytics Annotations GA4-UA” from Crystal Ball Insights.
To get started with adding annotations to your GA4 reports, follow these simple steps:
- Installation: First, download and install the above-mentioned extension from the Google Chrome Web Store.
- Account setup: Register an account with Crystal Ball Insights. You can choose the free tier or upgrade to one of their paid plans.
- Login: Ensure you’re logged into both your GA4 and Crystal Ball Insights accounts.
- Add annotations: Now, open a GA4 report and click the extension icon. From the dashboard that pops up, select the “Plus” icon and fill in the info for your annotation. Then click on “Add annotation“.
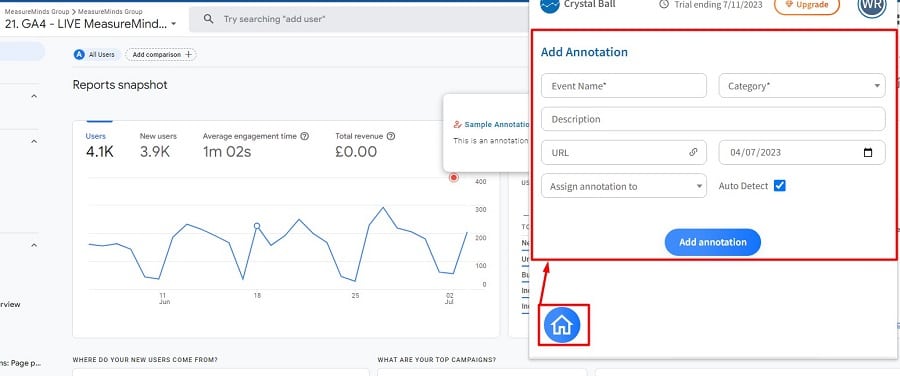
Once added, click on a red dot on your GA4 report, and you’ll be able to see the details of your custom annotations. This clever workaround enables you to bring back the benefits of annotations to your GA4 experience, enhancing your data insights and decision-making process.
Conclusion
If you’ve discovered any of the above problems, there’s no need to worry. You’re not alone. These are among the most common Google Analytics problems around. A quick study of our 10 common Google Analytics problems should show you just what’s wrong with your analytics. Our simple step-by-step solutions, too, ought to swiftly get you on the road to recovery.
If you have any questions about analytics, let me know in the comments below. I will be happy to answer your questions.
- GTM Tag Diagnostics: Check the Quality of Your GTM Container - 03/07/2024
- Adobe Launch vs Google Tag Manager: GTM vs DTM - 01/07/2024
- The Future of GA4: Where do we go From Here? - 25/06/2024