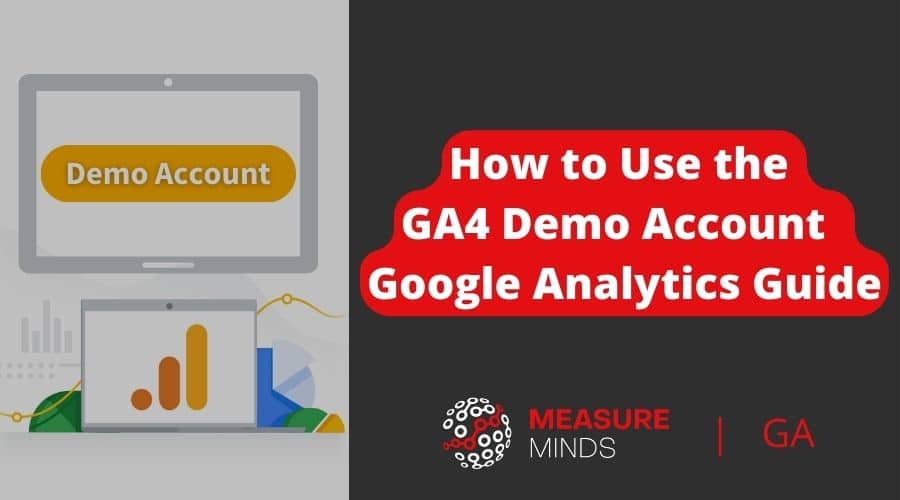
How to Use the GA4 Demo Account | Google Analytics Guide
The GA4 demo account lets us play around with GA4 features without any risk of making a mistake.
Today we’ll be looking at how to access the GA4 demo account. We’ll also explore some of the best exercises for exploring the tool.
How to access the GA4 demo account
You don’t need to create a property, but you do need a Gmail account.
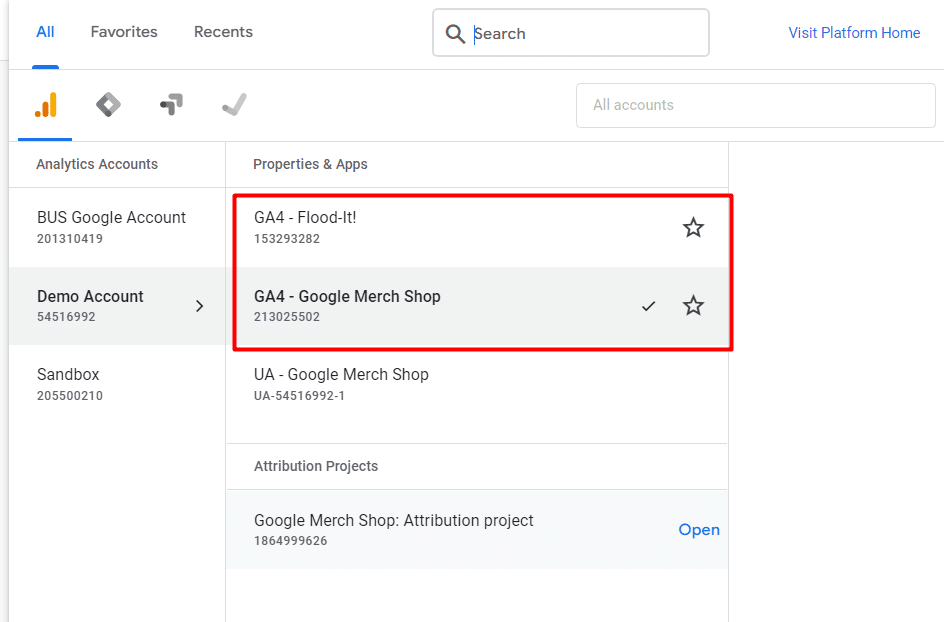
There are two different demo accounts that you can use. The first is for the Google Merchandise store. The second is for the Google Flood- It! app. To get started with a demo account, follow these links:
An important note: GA4 demo properties do count toward your maximum number of GA properties. It’s pretty unlikely that you’ll ever hit the limit – you can have up to 100 properties. But it is worth bearing in mind if you work for an agency that manages lots of accounts.
A deep dive into the GA4 demo dataset.
The GA4 demo account gives you access to many different types of data. This means that you should find data that is relevant to your industry (as well as data that might be useful to you in the future. If, for example, you develop an app, Flood- it! data may be helpful).
What types of data are available in the GA4 demo account?
The GA4 demo account is an excellent place to start if you want to turn data into insights. Primarily, the data derives from two main sources: the Google Merchandise Store and the Flood-It! game. Here’s a clear analysis of what each source brings to the table:
Google Merchandise Store data
For those new to the Google Merchandise Store, it stands as more than just a hub for Google-themed products. It’s a real-world e-commerce site that beautifully demonstrates the process of tracking online user behaviour and transactional patterns. With the GA4 demo account, you can explore:
Traffic Source Data: This segment details the origins of website visitors. Whether they come through organic searches, paid advertisements, or are redirected from other displays.
Content Data: Delve into how users interact on the site. Uncover details like the URLs of the pages they visit and the depth of their interaction with the content.
Transaction data: This captures the commercial aspects, clearly showing purchasing patterns and preferences on the Google Merchandise Store.
Flood-It! game data
For those unfamiliar, Flood-It! is a strategy game available on Android and iOS. The objective is to flood the entire game board with a single colour within limited steps. Let’s see what its GA4 data unfolds:
Calculated Metrics: These are unique figures derived from already available metrics. Noteworthy examples include ‘Average revenue per active user’, ‘Average engagement time’, and specific metrics like ‘Buyer conversion’ and ‘Revenue heartbeat’. The latter two are constructed around Google Play’s recommended KPIs.
Events Data: This category showcases data related to user interactions within the game. Critical events like completing or resetting a level are tracked here, providing insights into user behaviour and preferences.
E-commerce Data: These data show the commercial aspect of gaming. They capture details related to in-app purchases, shedding light on the game’s revenue patterns.
Why you should use the GA4 demo account
There are many reasons why it can be a good idea to use the GA4 demo account. We’ve put together some of the top benefits below.
No risk
Migrating to GA4 has been a lengthy process. Now that you’ve hopefully completed your GA4 migration checklist, you’ll want to ensure you’re getting the most out of the tool.
And when you’re getting to grips with a tool like GA4, you’ll inevitably make mistakes. But there’s a risk that these mishaps could have damaging consequences. You might accidentally delete data or interfere with your reports.
One of the best aspects of using the demo account is that there is no risk. You can access different reports and play with segments to dig deeper into data. You can even build your own reports and get to grips with custom dimensions.
If you do end up accidentally deleting anything, you can simply alter the account configuration. With no risk of messing with your valuable data, you have all the freedom you need to explore.
Access lots of data
Not everyone’s website will be flooded with traffic. If you’re a small business, you’ll probably only have access to limited data. In other words, you won’t be able to explore GA4 to its full potential. It’ll be harder to learn everything you need within the tool.
The GA4 demo is packed with data from Google’s merchandise store. This provides you with heaps of data that you can play around with. You’ll get more detailed reports and a much stronger understanding of the inner workings of GA4.
Get to grips with new features
New features are constantly being rolled out for GA4. Even if you use your own GA4 property, you might not want to jump straight into these features.
The demo account is a chance to try new features out. You can ensure you get the data you want before implementing features on your property.
Connecting GA4 demo account with Looker Studio
Looker Studio is a fantastic tool, it lets you turn your GA4 data into fantastic visualisations. Using the demo is also a chance to get to grips with Looker Studio.
So, here’s how you can connect the GA4 demo account with Looker Studio.
Step 1: Start by logging into Google and opening Looker Studio.
Step 2: Then choose ‘Create‘ and pick ‘Data Source‘ from the drop-down.
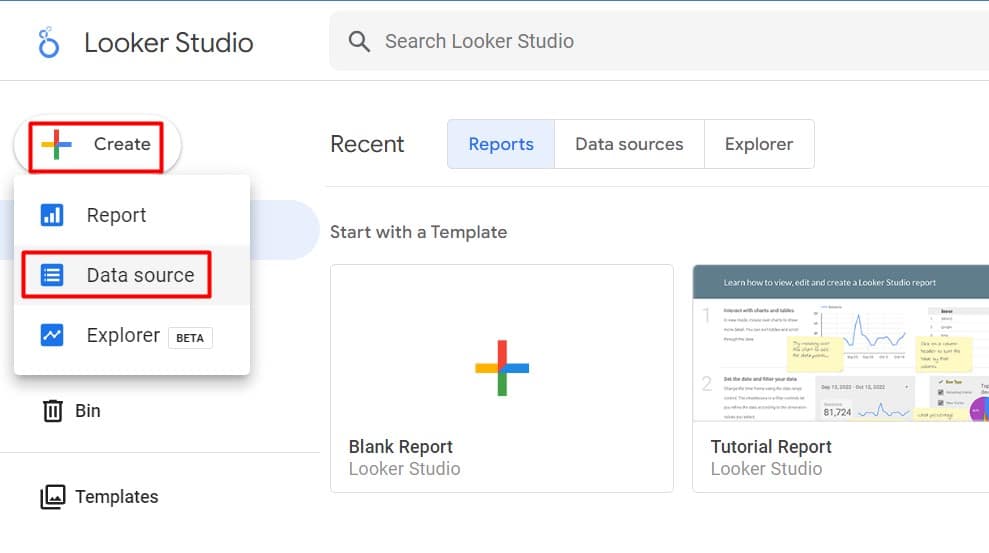
Step 3: From the next window, select ‘Google Analytics’ from the available Google Connectors.
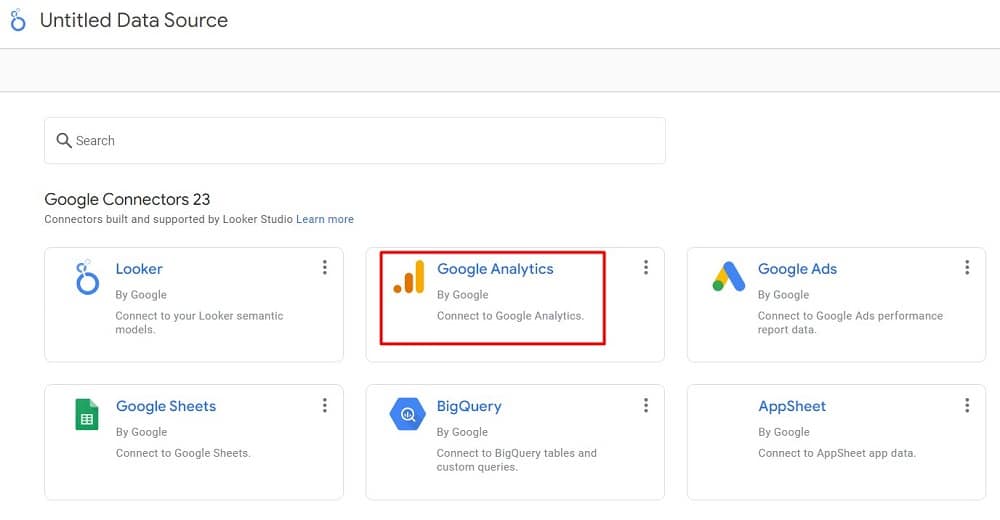
Step 4: Then, you need to authorise Looker Studio to connect to your Google Analytics accounts.
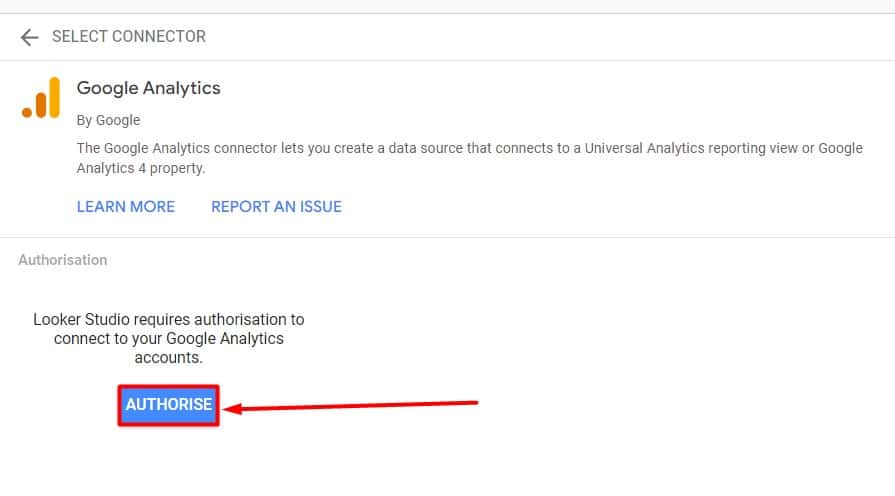
Step 5: Now select the ‘Demo Account‘, then click your desired GA4 property & click ‘Connect’ to add the property as a data source.
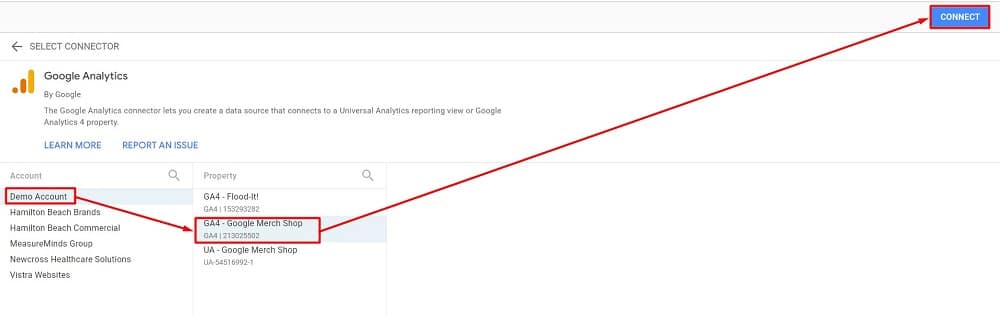
And there you have it! Your GA4 demo account and Looker Studio are now linked. You can start using your demo account data within Looker Studio.
Exercises to help you explore GA4
It’s clear that the GA4 demo account is a useful tool. But how can it be used to help you learn more about GA4? You’ll also probably be keen to get to know the differences between GA4 vs UA.
You can begin by trying to answer some of the following questions. We’ve broken questions into sections for each demo account.
Explore Google merchandise store demo account
What is the average lifetime value (LTV) of a customer on a specific date?
Finding the answer: From your GA4 demo account, head to the toolbar on the left and choose ‘Reports’. Next, select ‘Retention’.
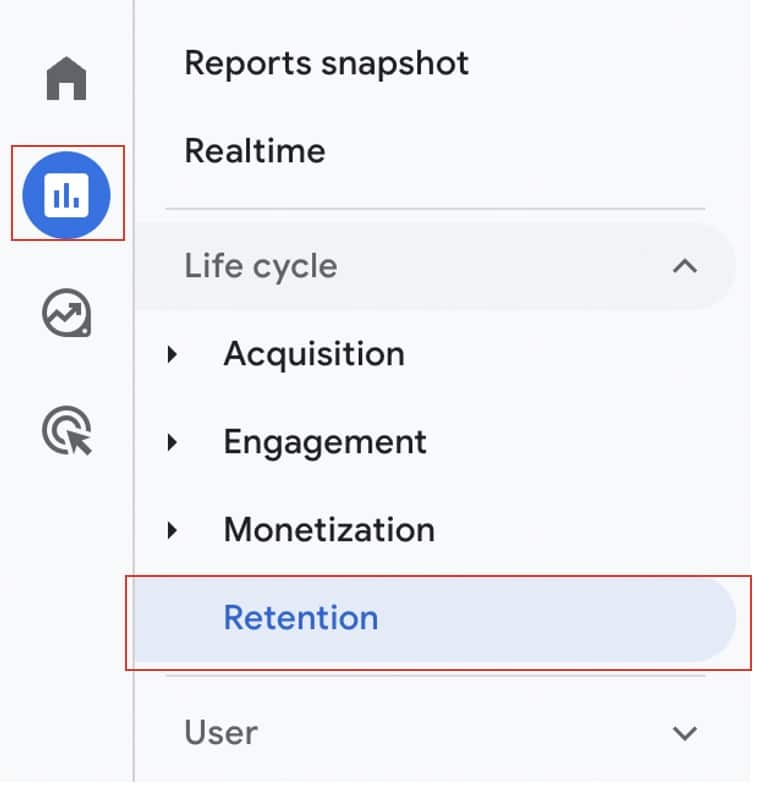
Now, scroll down until you find the graph marked ‘Lifetime value’. From here, you can view the LTV over time. Mouse over the graph until you find your specified date (you may need to alter the date range to do this). You have your answer!
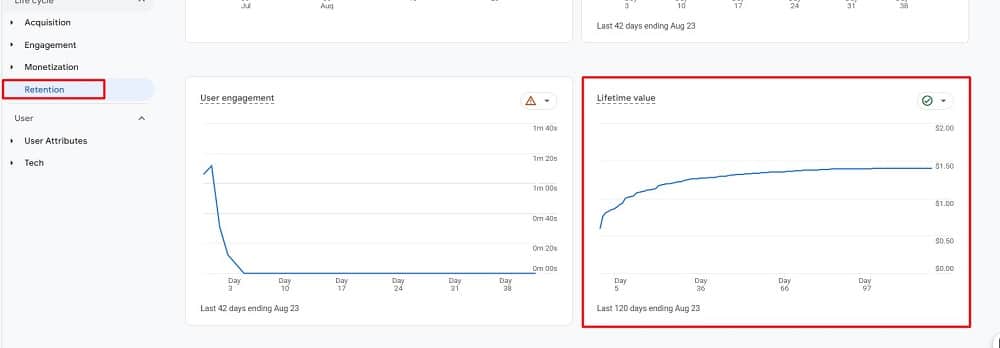
How many mobile users added products to their cart?
Finding the right answer: Once again, you’ll need to go to your toolbar. This time choose ‘Explore’ and then scroll down from the list of explorations until you find the ‘Shopping Behavior Funnel’.
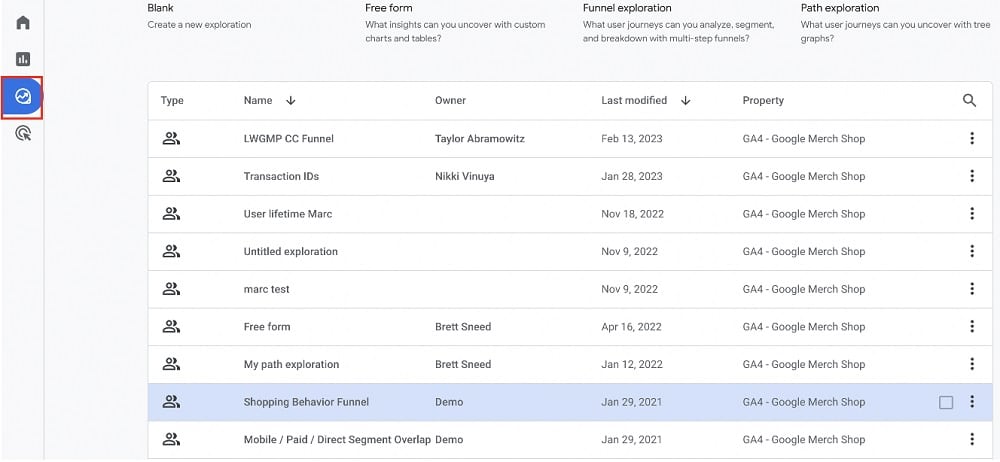
Now, if we look at the table on our right, we’ll find the answer. We can see that over 2,000 mobile users added products to their carts.

What is the average number of users and views for the Google Online Store?
Finding the right answer: Select the toolbar and choose ‘Reports’. Select ‘Engagement’ and then choose ‘Pages and Screens’
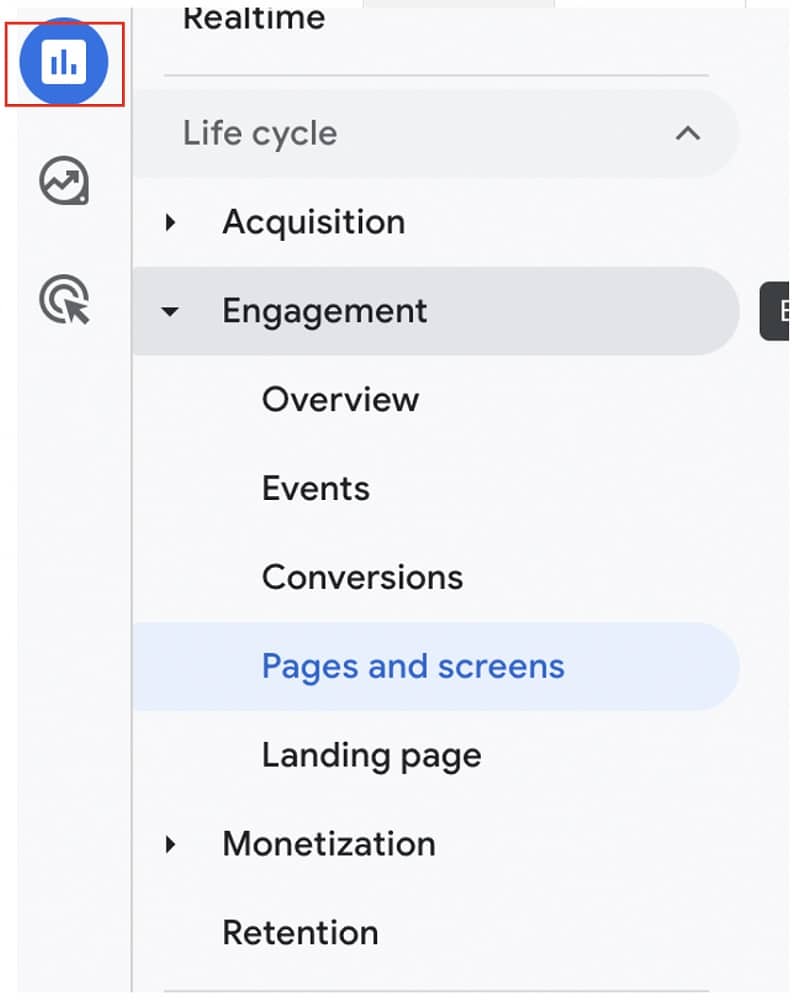
By looking at the fourth row, we can find our answer. We can see our views and users separately.
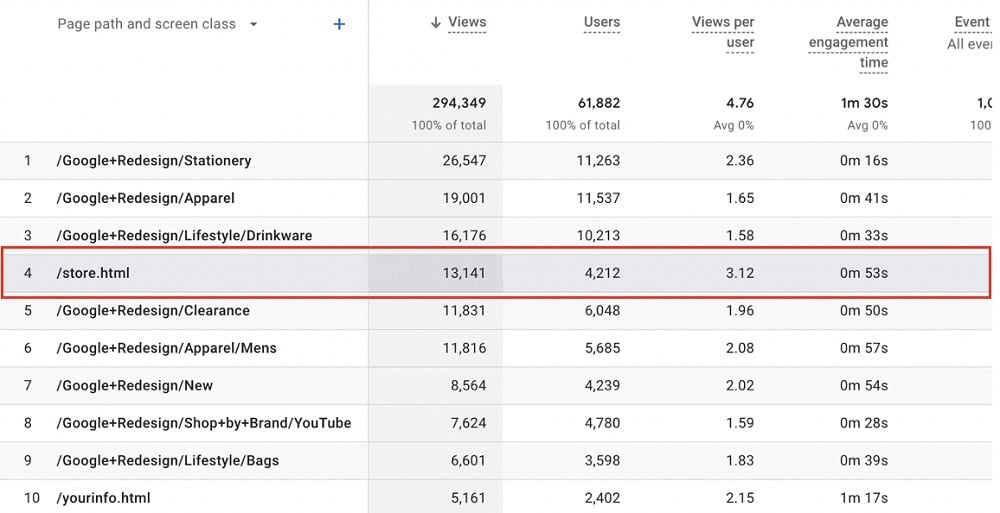
Explore Flood- It! demo account
Which conversion event was triggered the most?
Finding the right answer: Return once again to ‘Reports’ and choose ‘Conversions’.
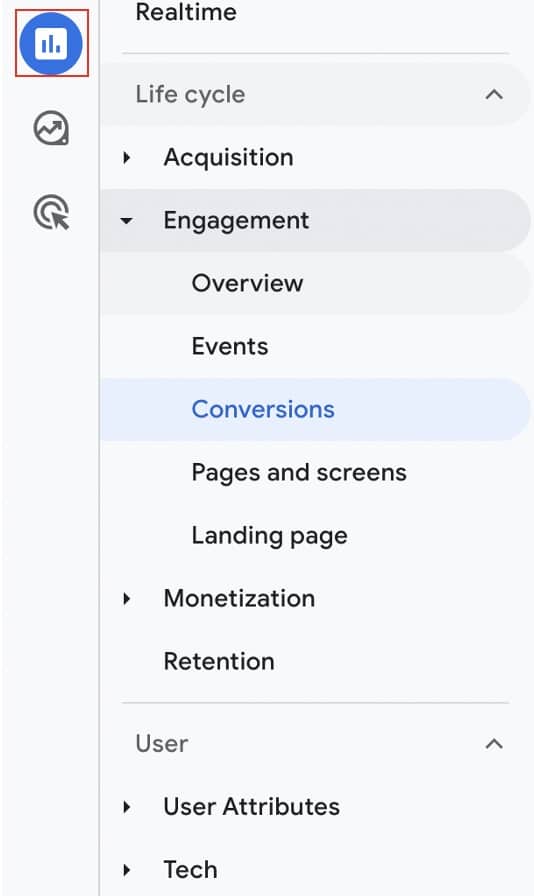
You’ll now be given a list of GA4 conversion events. Looking at the table, we can see that the ‘session_start’ event is the most popular.
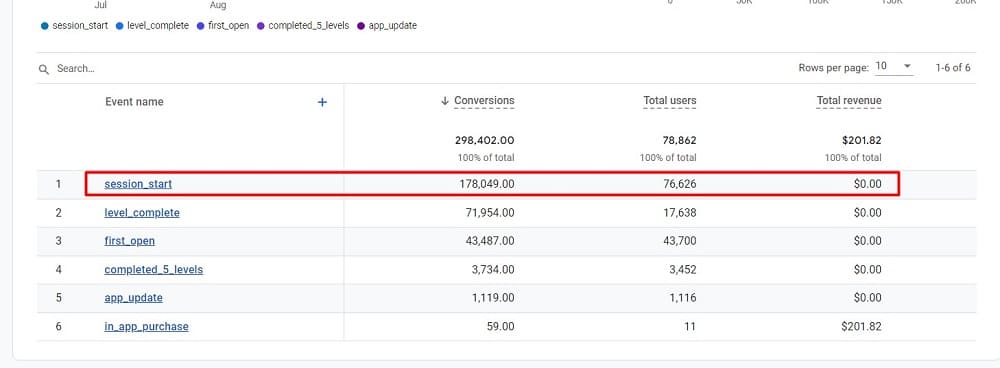
Which landing page is the most popular?
Finding the right answer: This time we need to go to Reports > Engagement > Landing page report.
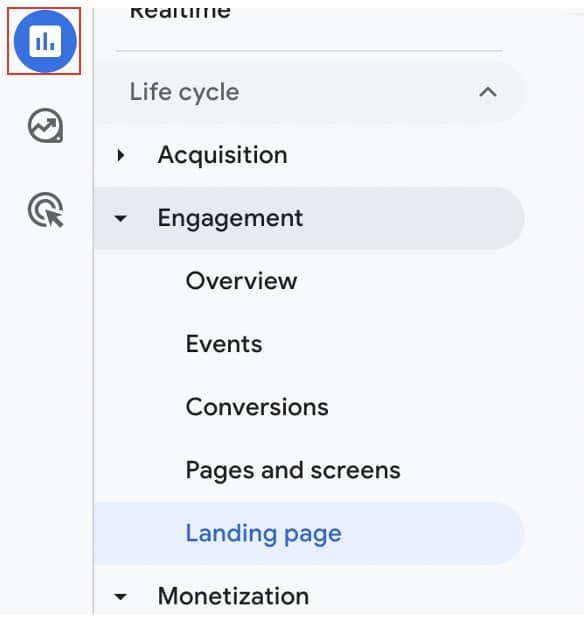
We can see that the ‘Drinkware’ landing page is the most popular.
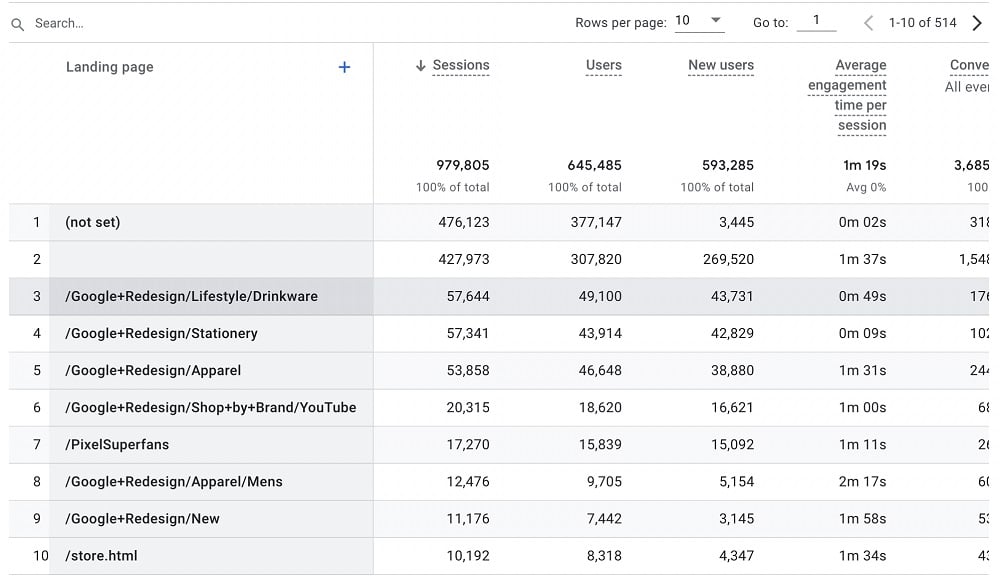
Which campaigns brought the most users to the site?
Finding the right answer: We’ll go to Reports > Acquisition > Aquistion overview.
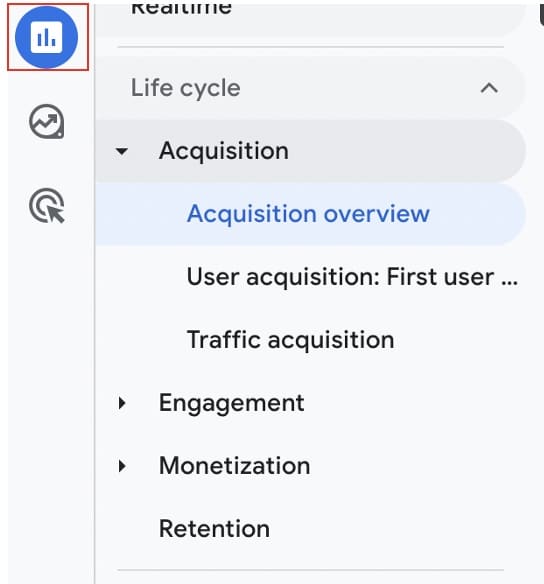
We’ll scroll down until we find the table in the middle labeled ‘Session default channel group’. Click the arrow pointing down and choose ‘Session campaign’.
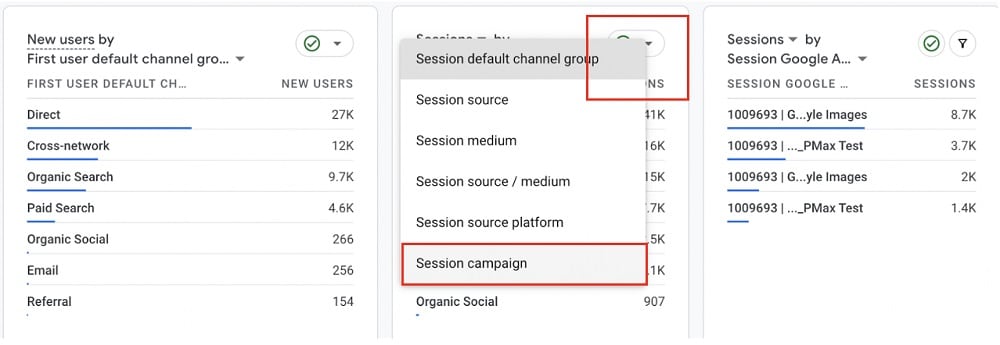
You’ll then be given a list of campaigns in the order of popularity.
GA4 demo account FAQs
Can I use the demo account?
The GA4 demo account is accessible to all users. All you have to do is follow the link. As long as you have less than 100 GA4 properties, you won’t have an issue.
How do the demo accounts differ?
The two demos draw data from the Google Merchandise Store and the Google Flood-It! app. As such, they contain extremely different kinds of data.
The Google Merchandise Store account contains information that you would commonly find on an online store. This includes traffic source, content, and transactional data. This makes it a great resource for learning about GA4 ecommerce reporting.
The Flood-It! demo account, on the other hand, draws data from a puzzle game. This includes data relating to the average revenue per user and information about the player experience.
What are the limitations of the demo account?
The demo account is an extremely useful tool. But it shouldn’t be viewed in the same way as a normal GA4 property. In the demo account, all users have the ‘viewer’ role. According to Google, this means a user can see settings and data; can change which data appears in reports (e.g., add comparisons, add a secondary dimension); and can see shared assets via the user interface or the APIs. Cannot collaborate on shared assets. For example, shared explorations can be viewed, but not edited, by those with a viewer role’
- How to Blend GA4 & UA Data Using BigQuery & Looker Studio - 12/07/2024
- How to do a Google Analytics 4 Audit & Mistakes to Avoid - 10/07/2024
- How to Backup & Visualize GA3 Data for Free - 27/06/2024
Hello there! For some reason my GA4 does not want to connect to the GA4 Demo Account (the merchandise store), what am I doing wrong? Please help!
Go to this article: https://support.google.com/analytics/answer/6367342?hl=en#zippy=%2Cin-this-article and find the link ‘Google Analytics 4 property: Google Merchandise Store (web data)’. Click on this and it should take your directly to the GA4 property for the merchandise store.